Kickstart Training
Getting Started
Actions
Working with Dates
Today field date comparisons
Form Designer
Tabs and Tab Permissions
Views and View Customization
Advanced Column Permissions
Item IDs
Associated Items
Print Formatting
Charts, Filters and Other Web Parts
Event Calendar
Connected Fields
List Search
With a dynamically updating Today column, you can use calculated columns to make direct date comparisons in SharePoint.
These comparisons are extremely useful when you need to measure deadlines, track overdue items, or display key performance indicators (KPIs) on your dashboard.
In this example, we’ll demonstrate the simple process of calculating the difference between two dates using a SharePoint calculated column.
Instructions
Step 1: Create a Due Date Column
- Go to the SharePoint list where you want to perform the calculation.
- Open List Settings or Design
- Click on Create column.
- Enter the name: Due Date.
- Select the type: Date and Time.
- Choose Date Only (time is not required for this scenario).
- Mark the field as Required.
- Leave all other settings as the default and save
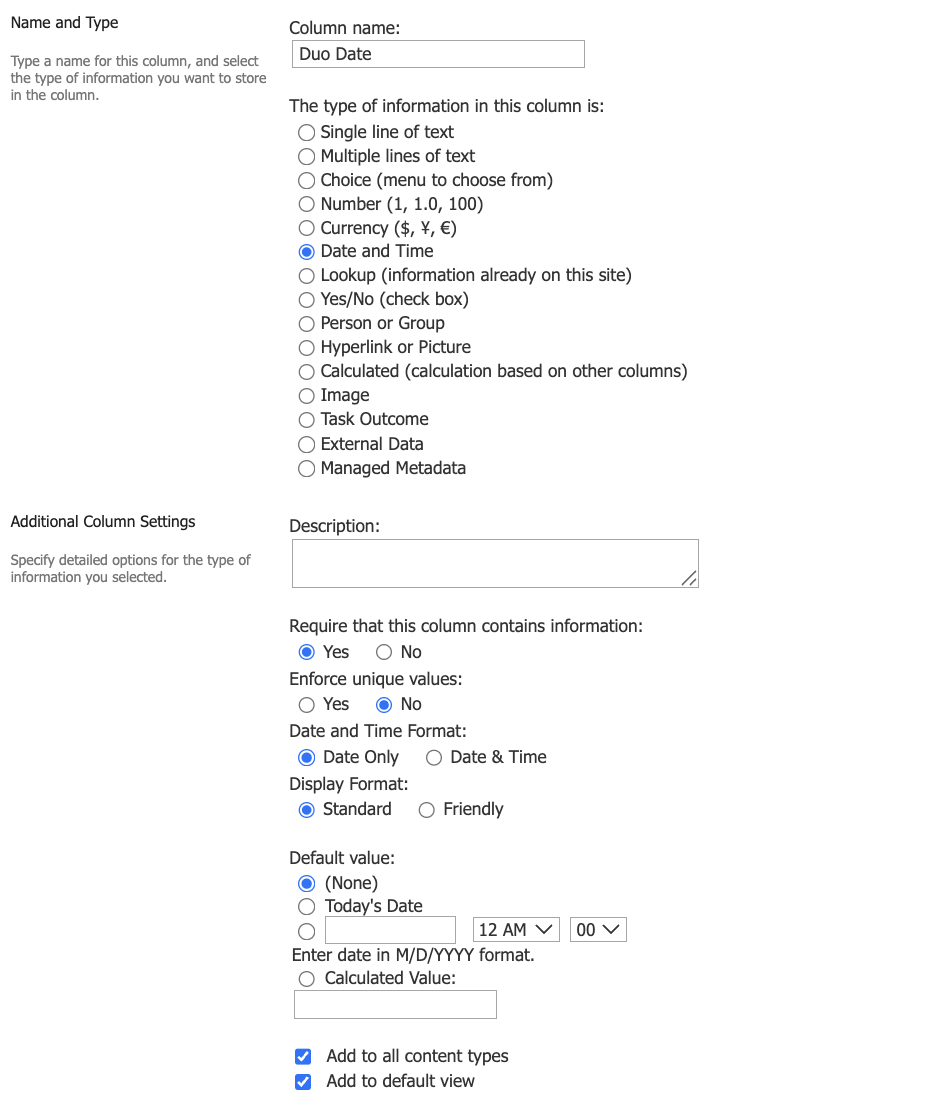
Step 2: Create a Calculated Column
- Go back to List Settings and click on Create column.
- Name it: Date Difference.
- Select the type: Calculated (calculation based on other columns).
- In the Formula box, enter: [Today]-[Due Date]
- Set the data type returned as Number.
- Save your changes.
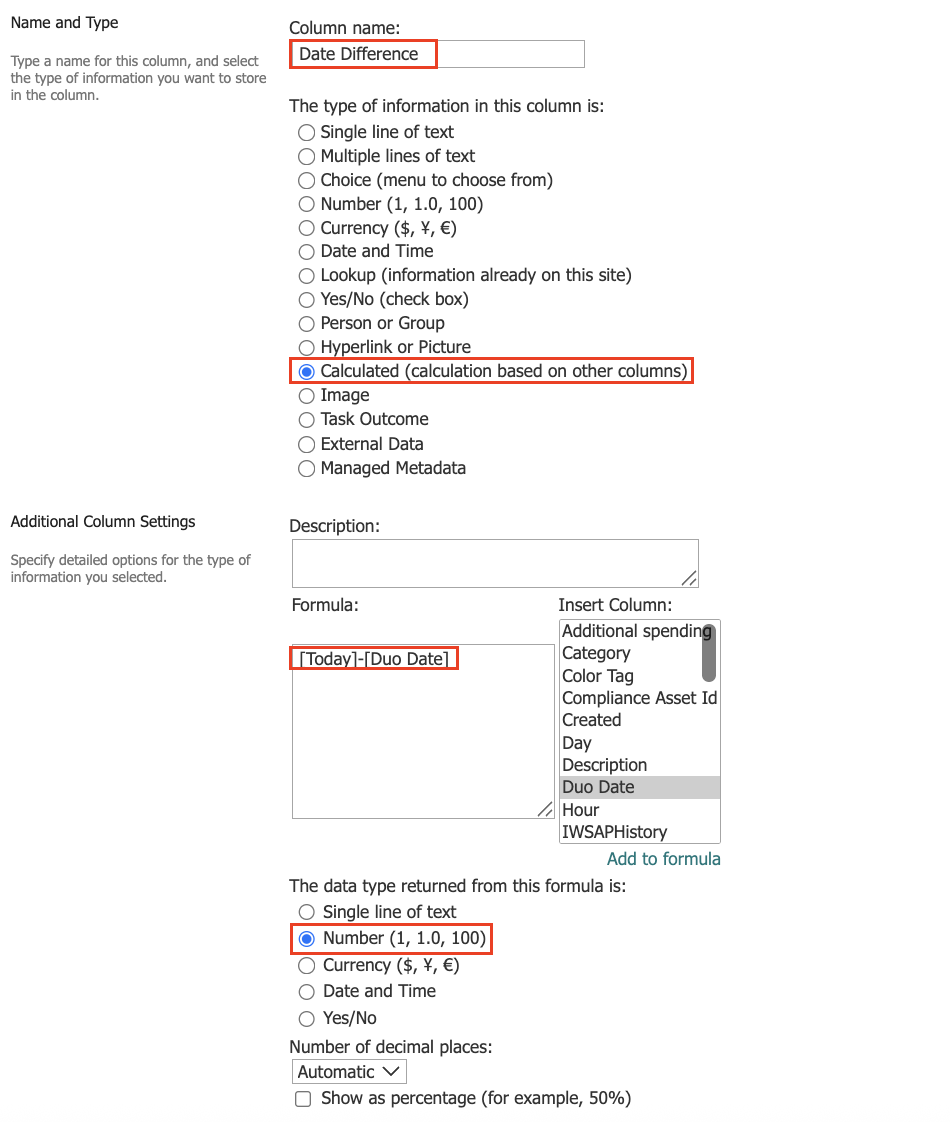
Step 3: Understand the Results
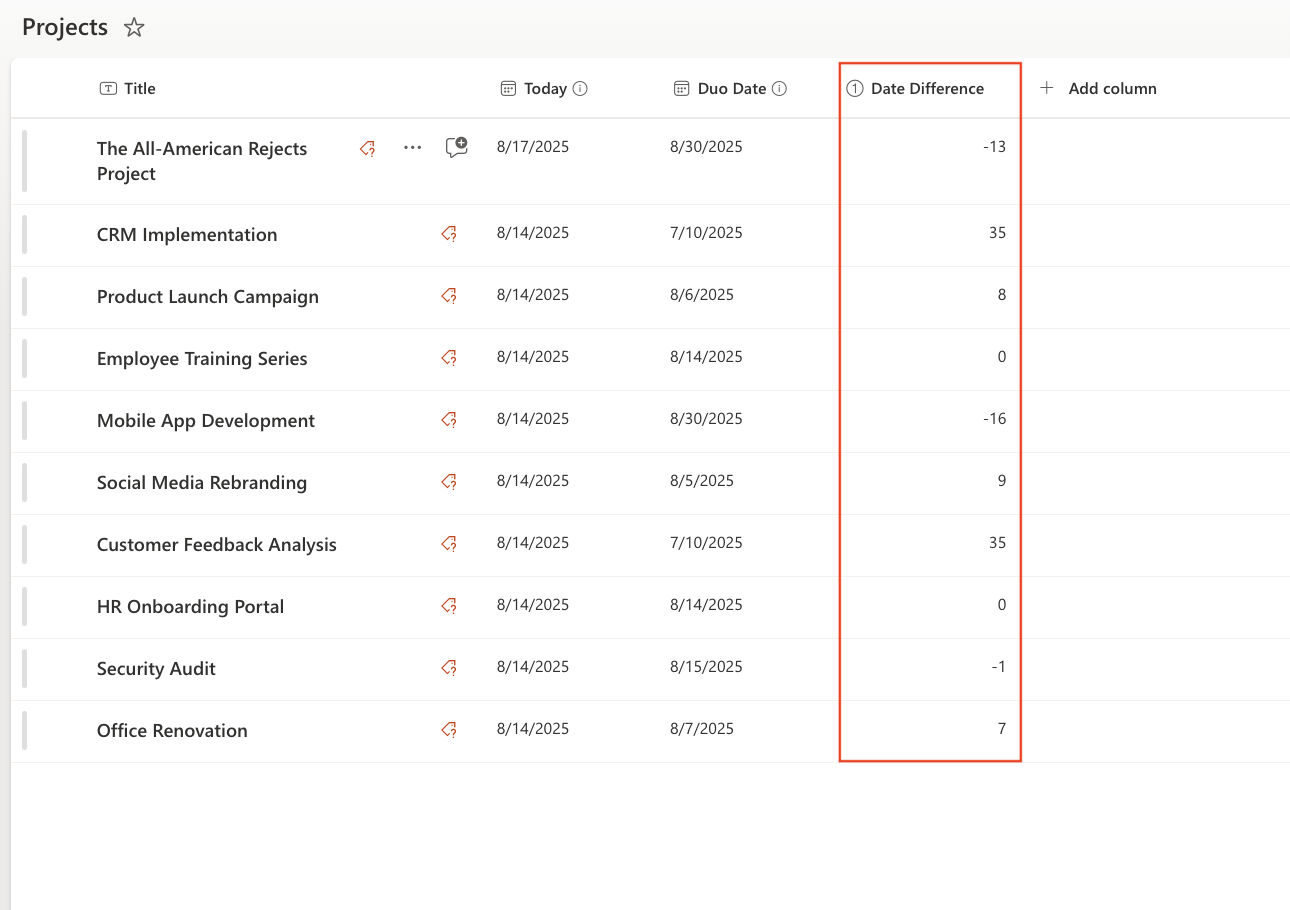
- Due Date = Tomorrow → Result = -1 (still time remaining)
- Due Date = Yesterday → Result = 1 (overdue by one day)
- Due Date = Today → Result = 0 (due today)
Summary
Using this simple approach, you can easily create dynamic comparisons that refresh automatically. This allows you to highlight overdue tasks, calculate deadlines, and drive conditional formatting or KPI indicators without requiring any manual updates.
Last modified: 8/17/2025 9:22 AM
Loading...
Add your comment
Comments are not meant for support. If you experiencing an issue, please open a support request.
Reply to: from