In this step-by-step example, you will learn how to set up a form in SharePoint which can be used to collect information from anyone outside your organization.
Instructions
There are many kinds of opportunities to set up a form to gather information from your customers or from the general public.
Possibilities include surveys, general feedback, reservations or a general contact form as we'll do in this example.
Normally SharePoint forms cannot be used to gather data in this way since SharePoint is only accessible to authenticated users. Through the extra functionality provided by Ultimate Forms, you can now set up a form which allows for user submissions even when they are not in SharePoint.
This feature also includes Recaptcha functionality which will help to block against spam submissions on your external form.
In this example, we'll replace a generic contact form that was previously hosted by another 3rd party site:
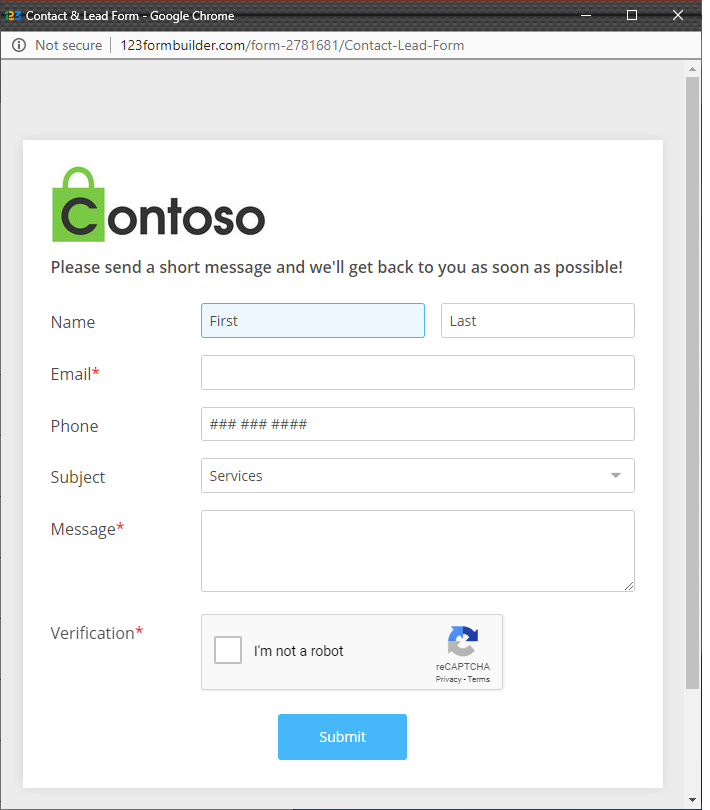
Start by creating a new Contact list in your SharePoint site.
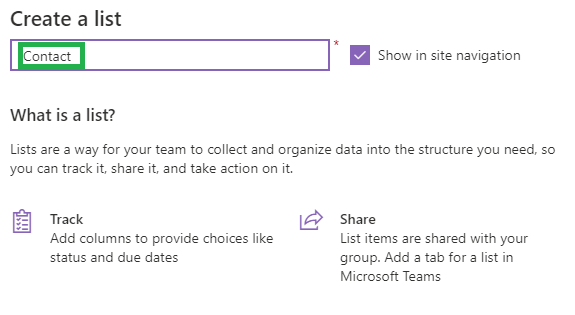
Add some basic fields to capture the contact information.
- First Name (Text)
- Last Name (Text)
- Email (Text)
- Phone (Text)
- Subject (Choice with options "Services","Support","Pricing","Other".)
- Message (Multiline Text)
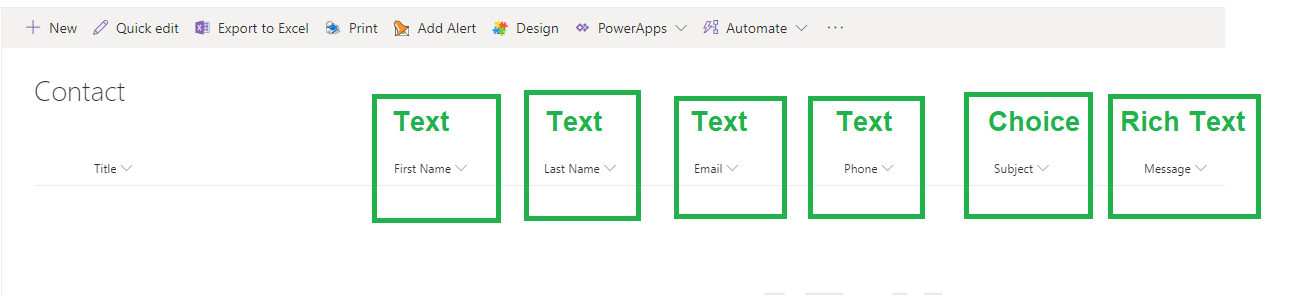
Go to Form Designer and begin a blank form.
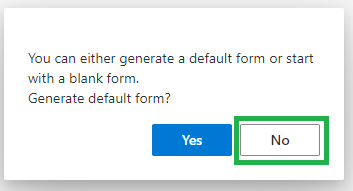
Next style your form to make it look nice according to your own taste. Adding a logo image at the top looks nice. Note that you must upload this image to a public site since non-authenticated users can't see any content that you have loaded to SharePoint.
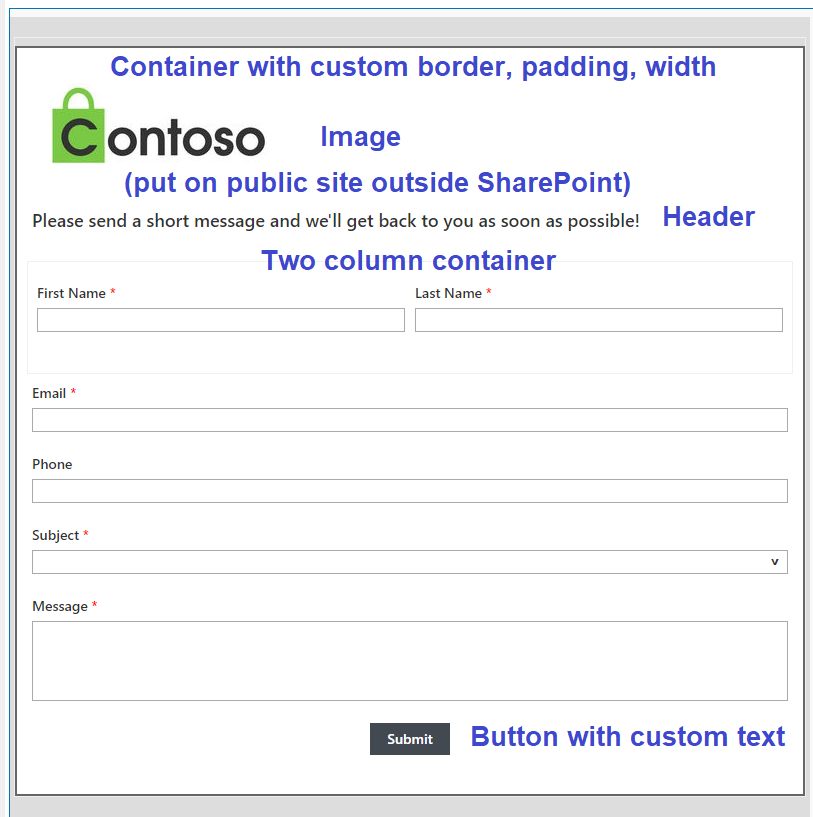
Next go ahead and try out your form in SharePoint just to make sure it works the way that you expect. Note that I added a little bit of CSS to style the button:
button.ms-Button--primary{
background-color: blue;
border-radius: 5px;
}
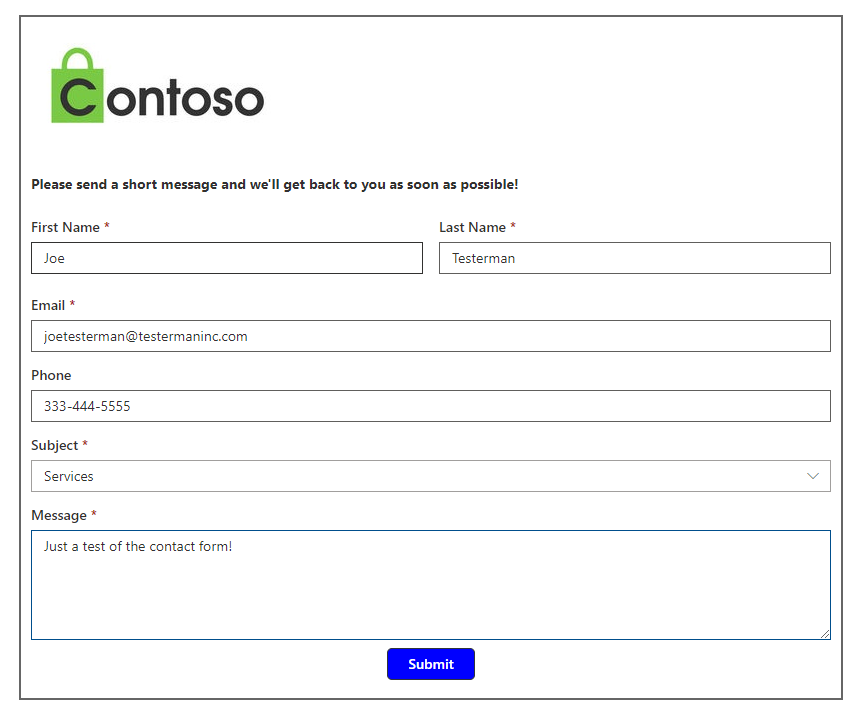
Next turn on the External Form option in Form Designer. Copy the URL to be referenced later!
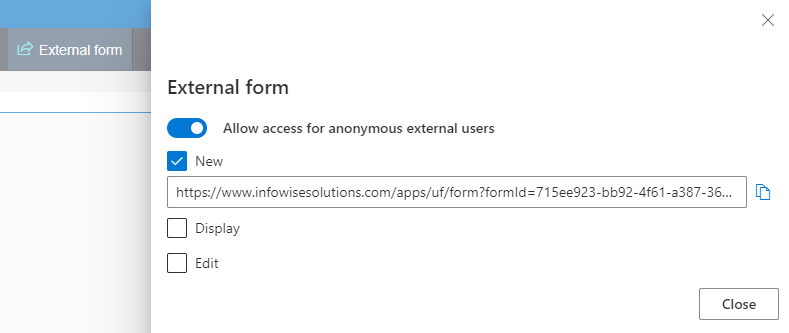
Note when you test out your form that there is a standard form submit confirmation page. If you don't want to use this page, you can use the redirect option in Form Designer to instead send users to your own confirm web page. (Make sure in this case that it is a public web page.)
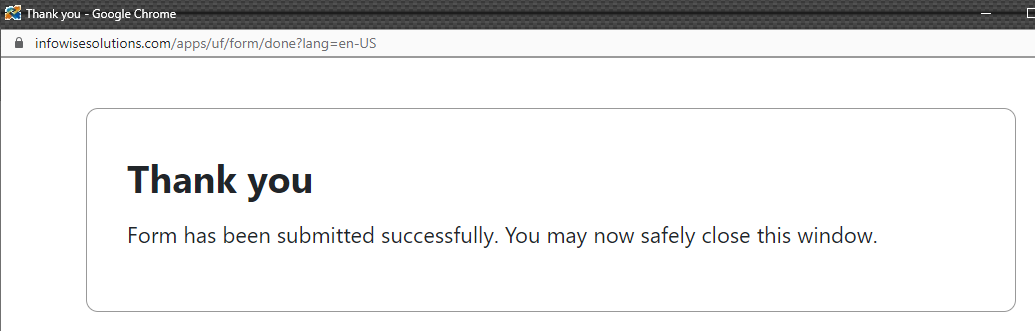
We don't want to see any extra buttons at the top of the page, so turn off the toolbar using the Form Designer option as shown.
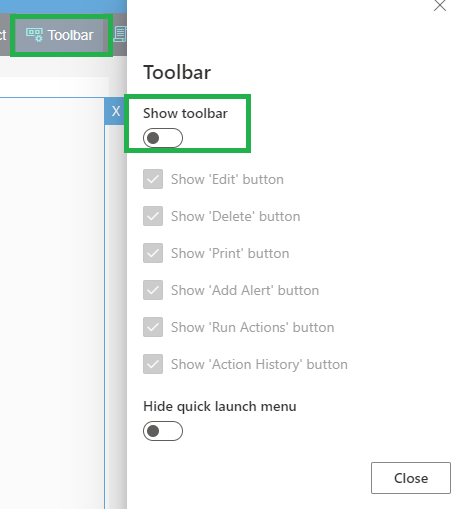
Next set up a basic email alert and template to send you an email whenever you get a new form submission. Here's an example of how you might style your email.
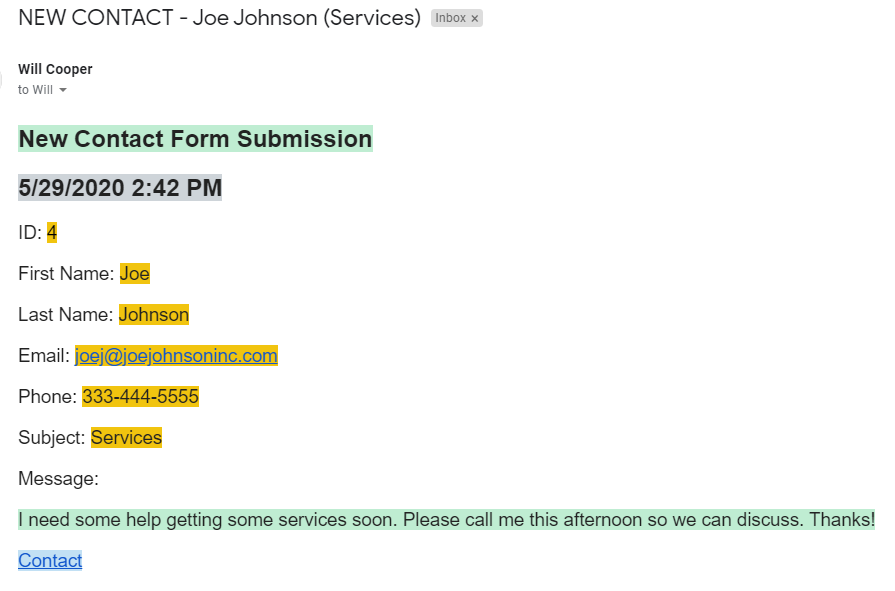
Now you can link to this form from your public web site. Because the form uses Recaptcha it should block against spam submissions by bots.
Summary
You can easily expand upon this functionality. What would you like to happen next? You might want to send a confirmation message to the person who submitted the form. You might want to route the notification to the appropriate user or team.
If the form is a survey, then it would be nice to add some charting to visualize the results.
There are lots of possibilities on using these public forms. You now can reach any audience you want outside of your organization while still aggregating the data and managing related processes securely inside your SharePoint site. Very cool!