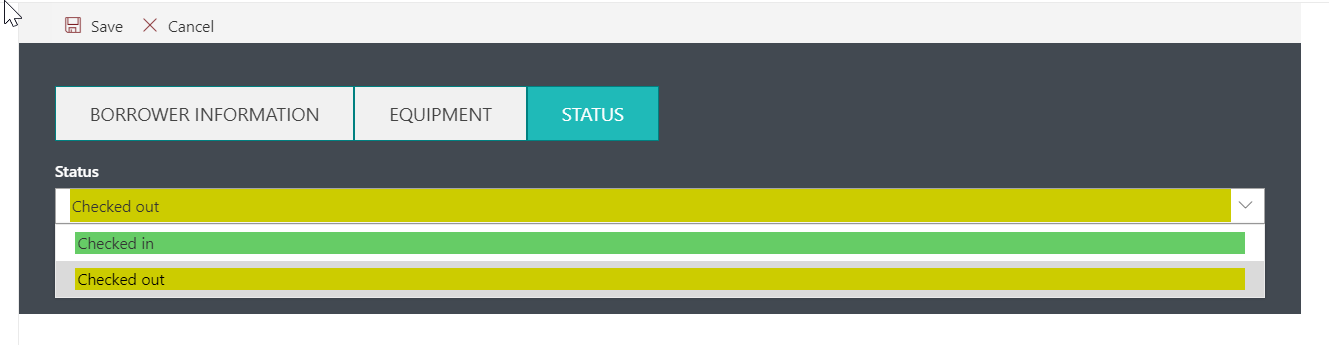The new form builder allows you to set up rules to control form element behavior directly, as opposed to needing to use a separate feature of Ultimate Forms as in the past.
You can build Rules around list form state (View, Edit and New), conditions (i.e., whether certain list values are present or not), or by user permissions.
The process for creating all types of Rules is similar, although there are of course some variations
Instructions
Form State Rules
In this example, users fill out a Form to check out equipment for use.
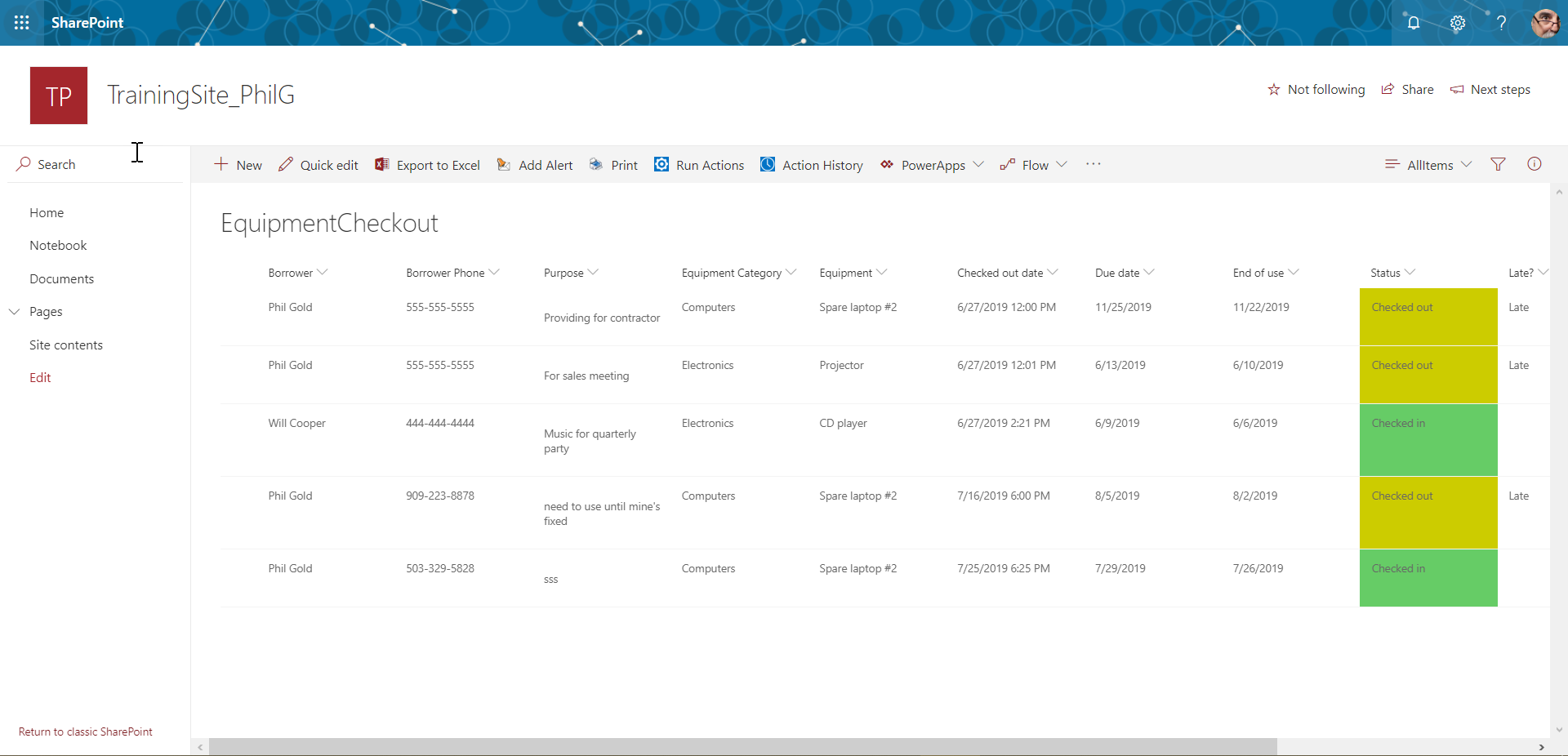
The default value for Status is set to Checked Out on each new list item, so there is no need for users to enter status there. However, they do need to access the field when the check the item back in.
A simple form is created with tabs to hold the list column fields. The third tab, Status, contains only the status field.
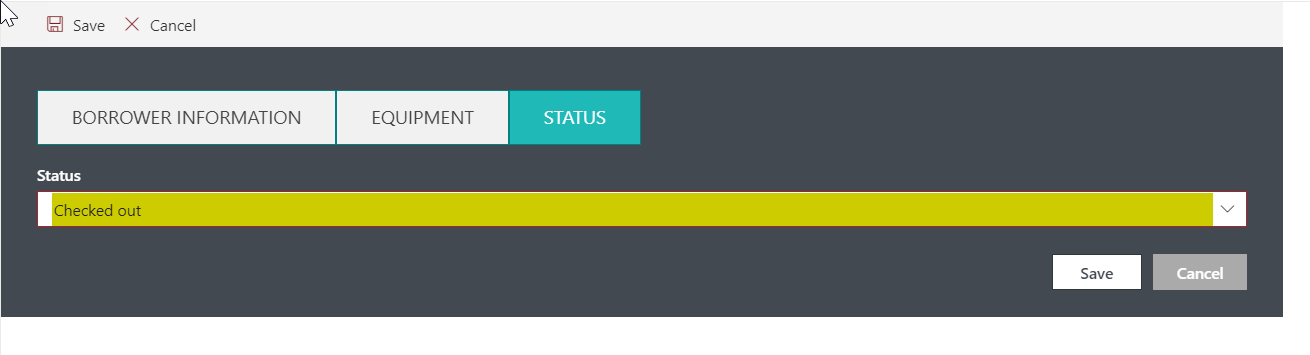
To create the necessary rules, start by selecting the container inside the tab.
NOTE: Do not select the Tab itself, since that will apply the rules to all tabs. It can be a little tricky, but you need to make sure you have the correct container selected.
Once the container is selected, click Add Rule in the right panel to open the Rule Builder dialog.
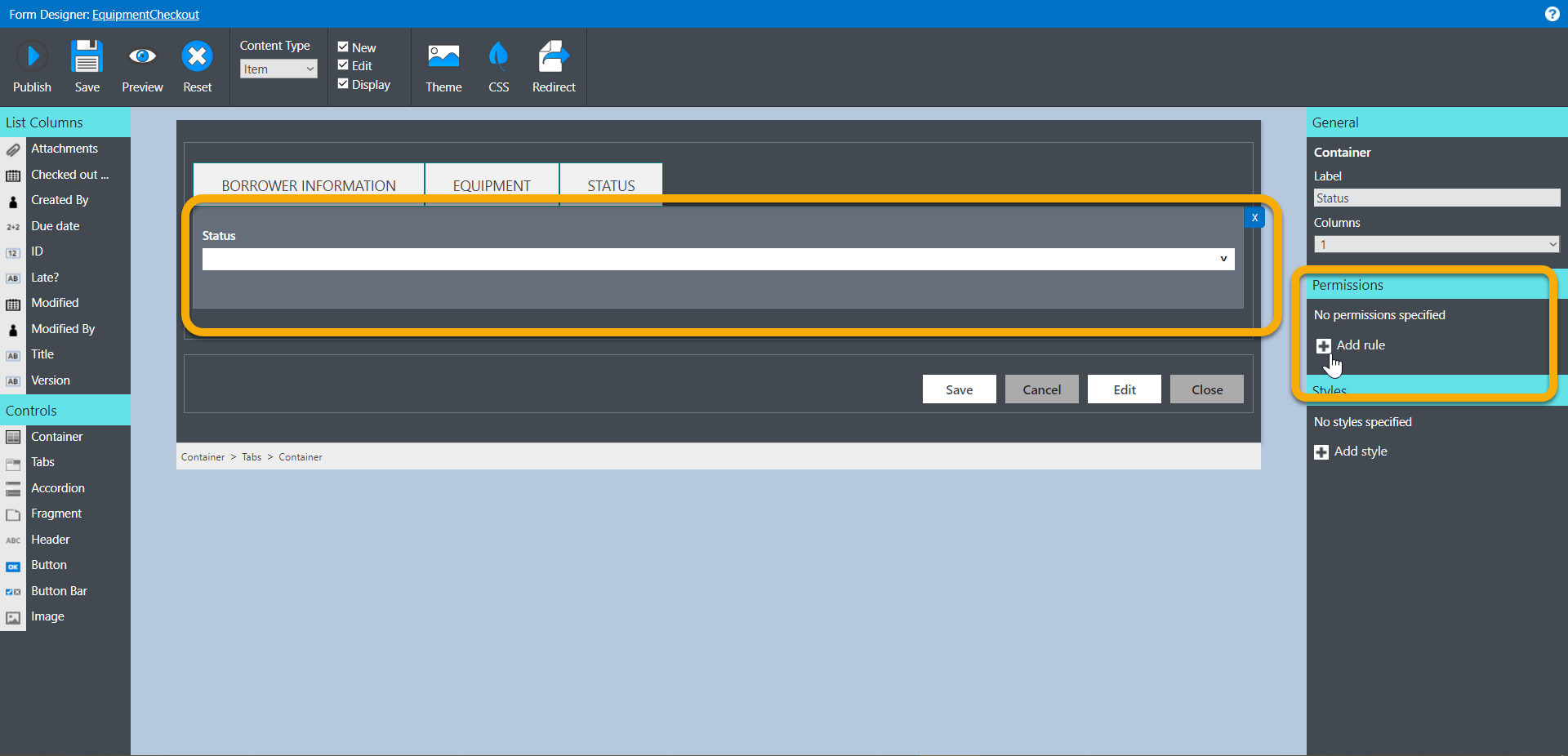
We need to create two separate Rules: the first to hide the tab on New items, and the second to reveal the tab on Edit and View items.
It’s a best practice to name your Rule – this makes it easier to find the right Rule later if changes are required.
For the first Rule, we’ll select to Hide the document to be applied on New forms – no other changes are needed, so we’ll click Save.
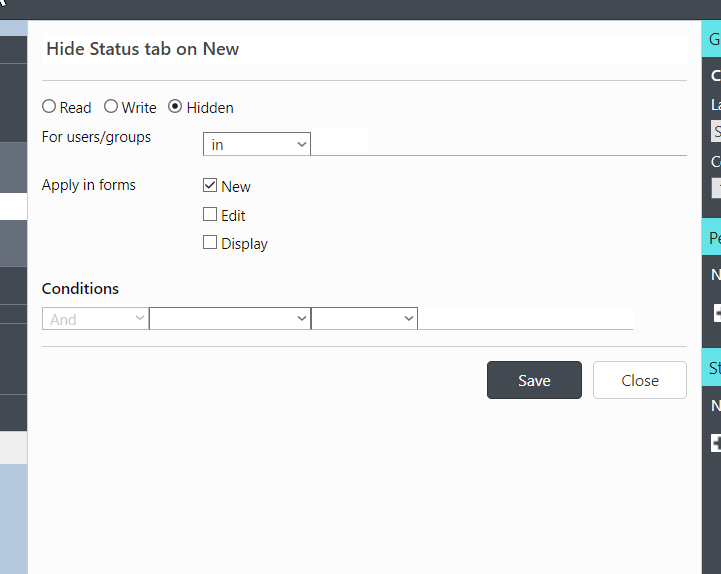
Now we’ll create the second Rule. Once again, we’ll name it, but in this case we’ll select to make the form editable Edit and Display forms. Click Save again.
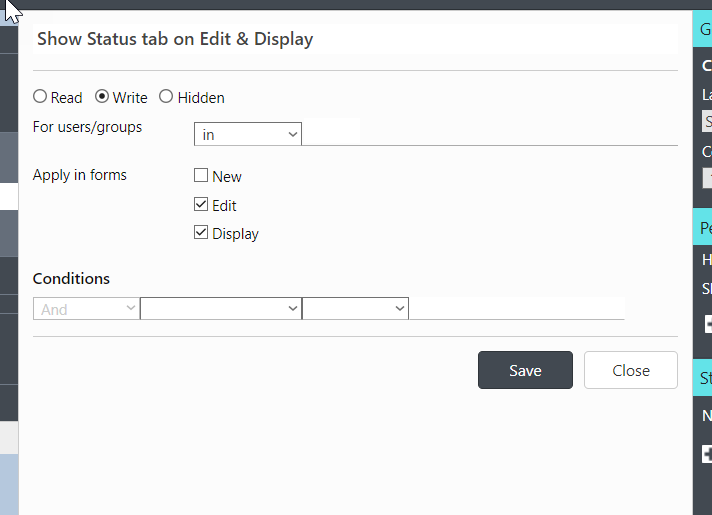
NOTE: Typically, setting forms as editable for Edit and Display modes will correctly return Display forms with read-only information, so it’s not necessary to create a third rule. However, it is always best to verify!
We can now publish the form and go back to our list to see it in action.
If we start a new Form, you can see only the Borrower Information and Equipment tabs are visible.
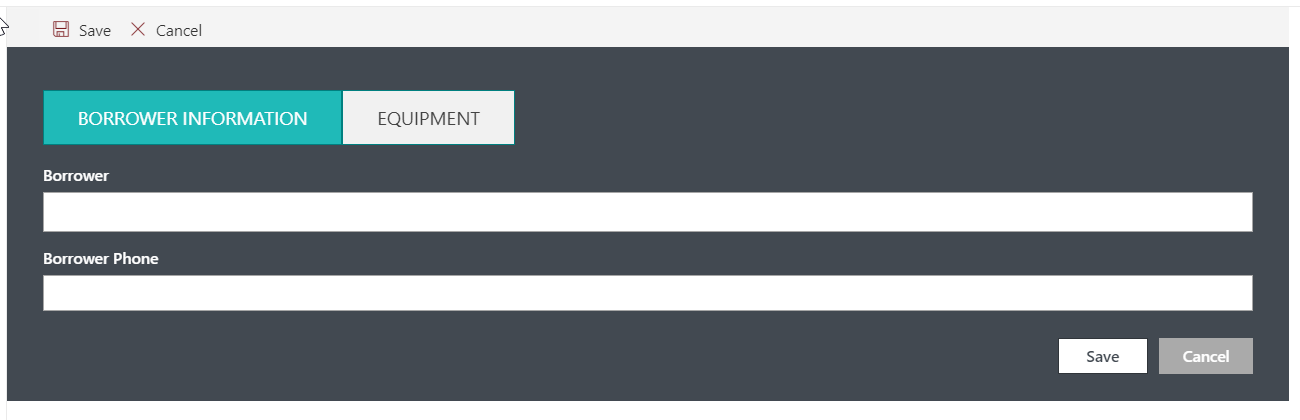
However, if we look at an existing item, the Status tab is now visible as well.