SharePoint doesn’t natively support dynamic comparison to today’s date. This gap usually requires custom workflows or manual updates. Infowise Ultimate Forms, however, makes it easy to create a dynamically updated "Today" field through Ultimate Forms: Actions. Once built, this field allows you to power real-time date comparisons—perfect for KPIs, alerts, conditional logic, and smarter workflows.
The tutorial shows how to add a standard Date and Time column to your list, then automate it to always store the current date using a scheduled Smart Action. This enables logic based on "today" without manual updates or SharePoint Designer.
Note: The video at the end of this tutorial demonstrates the on-premises version. The step-by-step instructions provided here are for SharePoint Online and may differ slightly in interface and options.
Instructions
Step 1: Add a Today Date Field
- Open your Projects list (or any list of choice)
- Add a Date and Time field named Today (no default value needed)
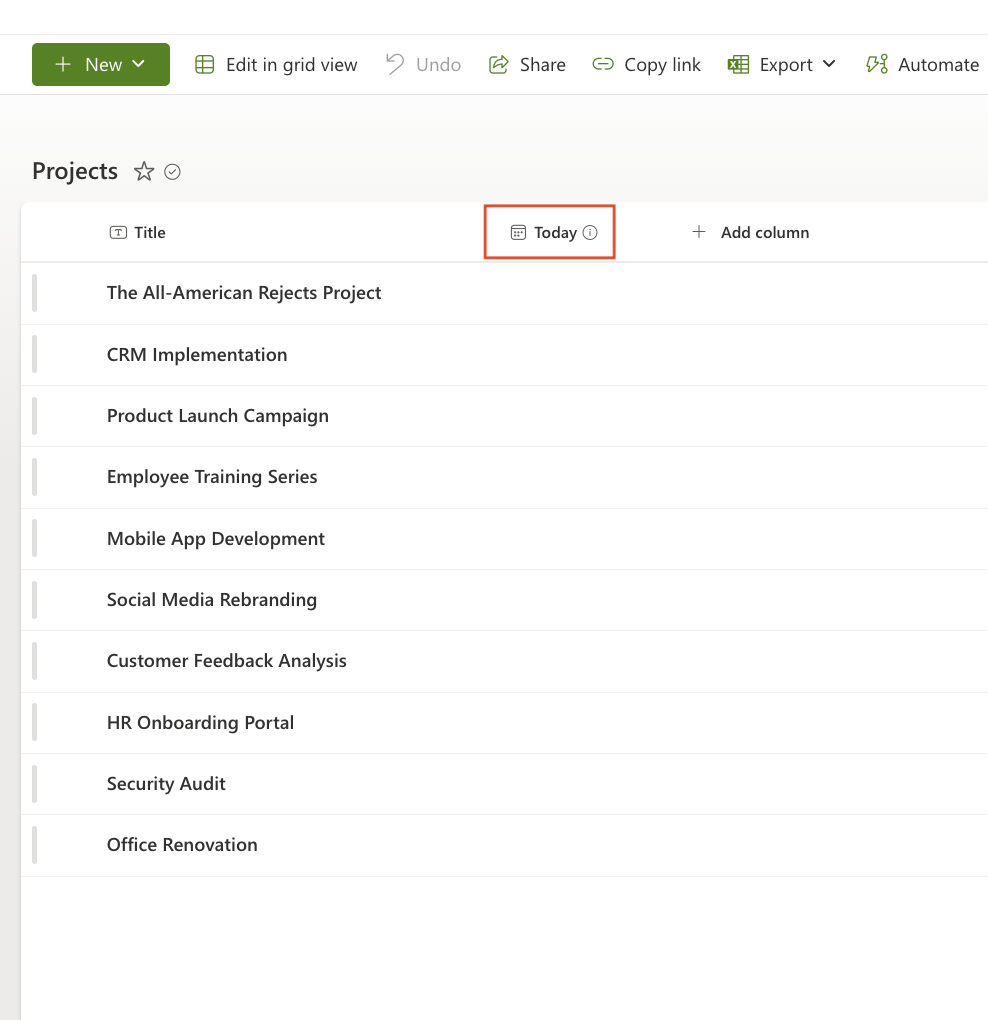
Step 2: Create an Action to Populate “Today”
- Go to Design → Actions
- Click + Add Action and set:
- Action Type: Update list item
- Name: Update the custom Today field
- Under When to Execute, uncheck all boxes and enable Timer-based → daily
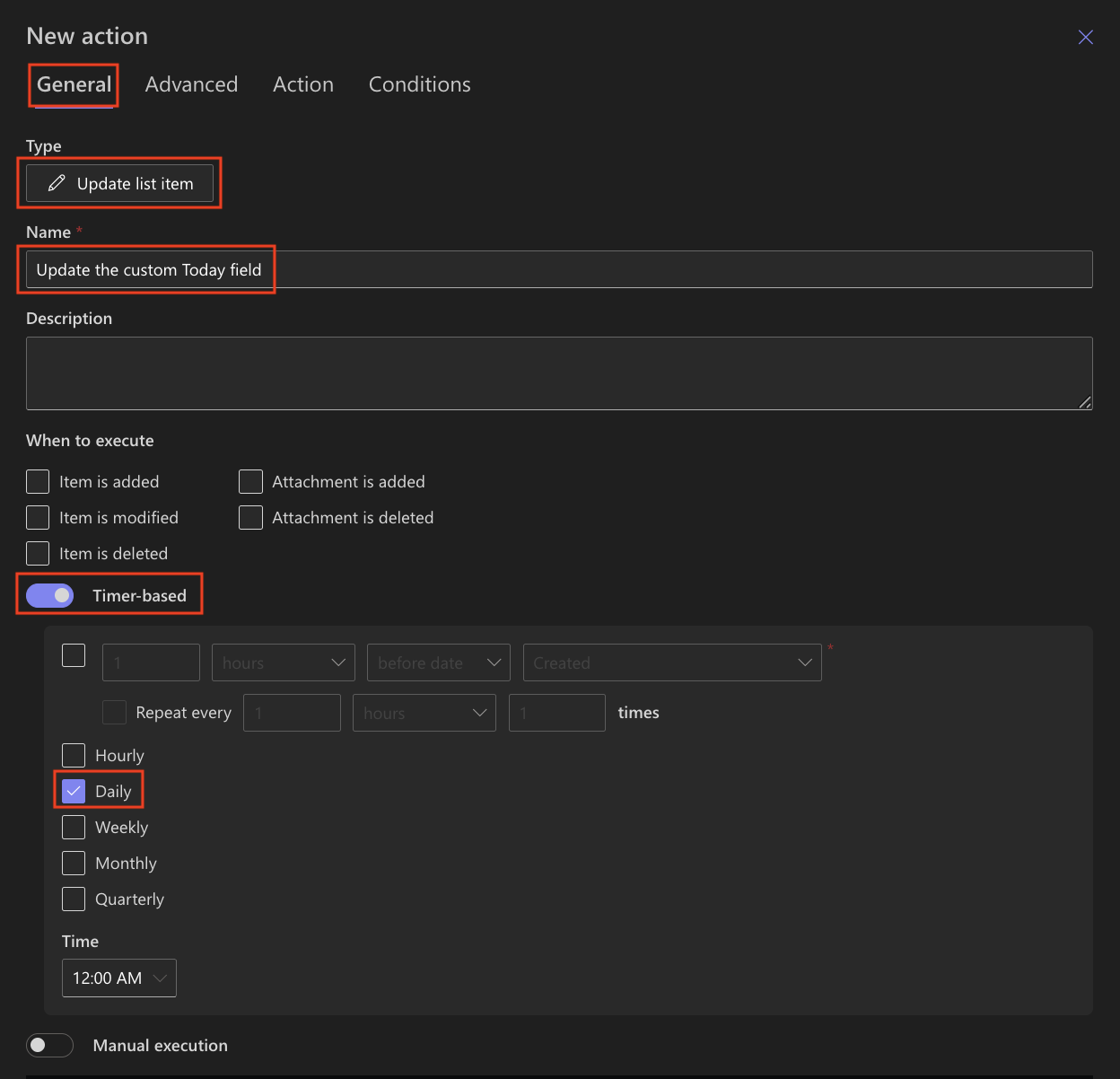
- In the Action tab → Values to set:
- Select the Today column
- Set its value to [Today]
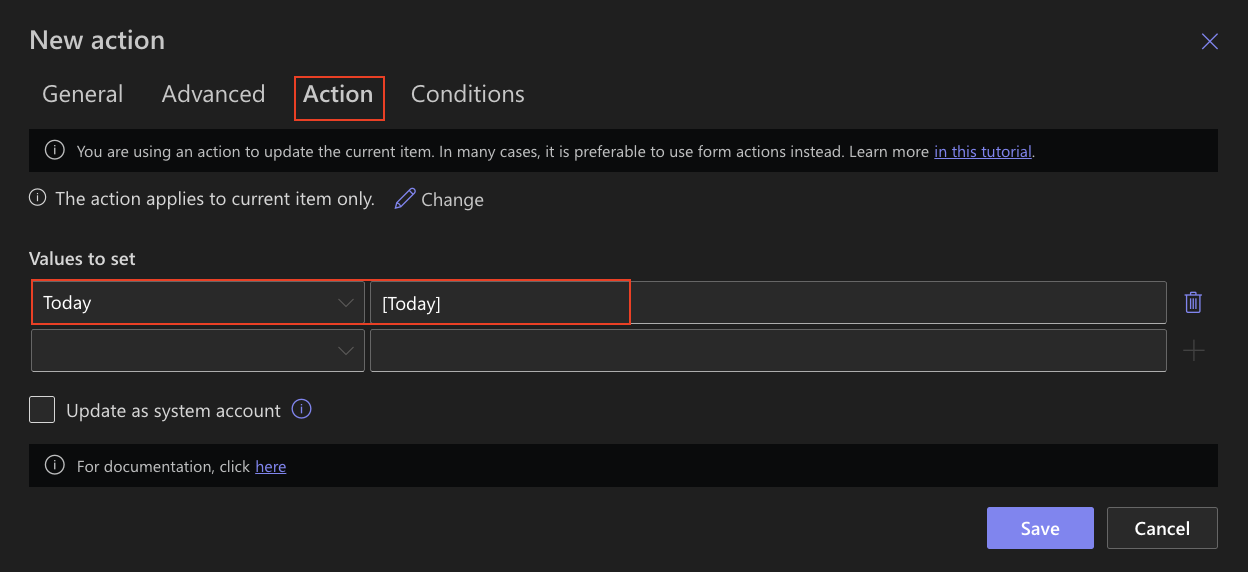
- Save the action.
After running the action, the Today column in your list will display the current date for each item, for example: 08/13/2025, 08/14/2025, etc., updating automatically according to your schedule.
Important: In SharePoint Online, updating too many items at the same time can result in throttling. To avoid performance issues, use it sparingly.
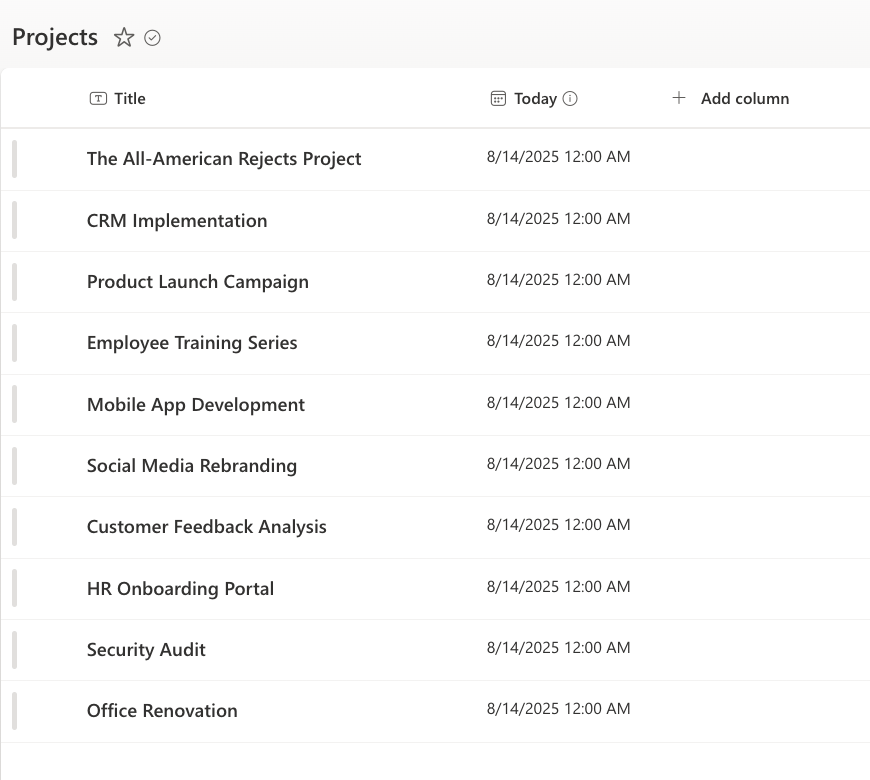
Step 3: Use Cases and Insights
With the “Today” field now updating automatically, you can:
- Set conditional rules or alerts using: [Deadline] <= [Today]
- Build dashboards showing:
- "Days overdue"
- "Tickets due today."
- "Time in progress"
Infowise’s date logic removes the need for awkward SharePoint workarounds, making your forms smarter, easier to maintain, and more powerful.
For a visual demonstration, see the video below. Please note that the video uses the on-premises version, so the screens and menus may not exactly match SharePoint Online.
Summary
You've built a dynamic “Today” field using Ultimate Forms: Actions — no coding required. This live-updated date column enables daily comparisons, triggers, reports, and smarter automations across your SharePoint environment.