SharePoint is a collaboration tool and often times the processes that are built into SharePoint require that someone of authority sign off. Infowise allows us to have a Signature validate a specific column and even invalidates the signature if the value in that column is changed. Adding a signature to your list or library is a common use case and extremely simple in Infowise Ultimate Forms.
Instructions
Infowise allows for extensive customization of our SharePoint. We can easily add Signatures to make our approval processes more efficient. Often times these processes require a manager approval. Thankfully, Infowise allows us to easily set up a Signature column.
In this example, we have an already existing Products list. However, we want to create a new list that will be our Monthly Order list. Our Monthly Order list will have a lookup to the existing Products list, but we want to require a Signature to approve of the quantity being ordered.
Once we build our Monthly Order list, we want to add a Monthly Order lookup column. Also, let's add an Order Quantity column which is what we will have the manager sign off on.
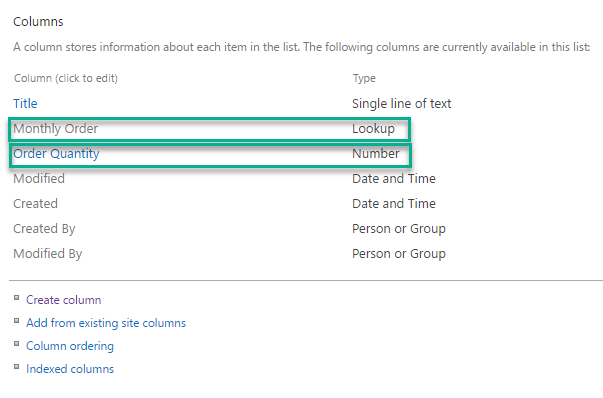
Next we head to our Infowise Design Screen accessed through the list view toolbar. Under Columns, select Signature.
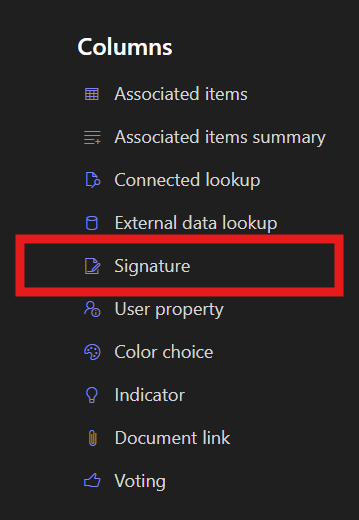
Once Signature has been selected we have the option of updating an existing Signature column or creating a new one. We want to create a new Signature column. Let’s title our column Manager Approval and select Quantity as the column that we want our Signature to be validating. As you can see in the dialog in the box below, making changes to the signed column selection will invalidate existing signatures. This makes our Signature field much more interactive! Users can still update records after approval but they will require a signature again.
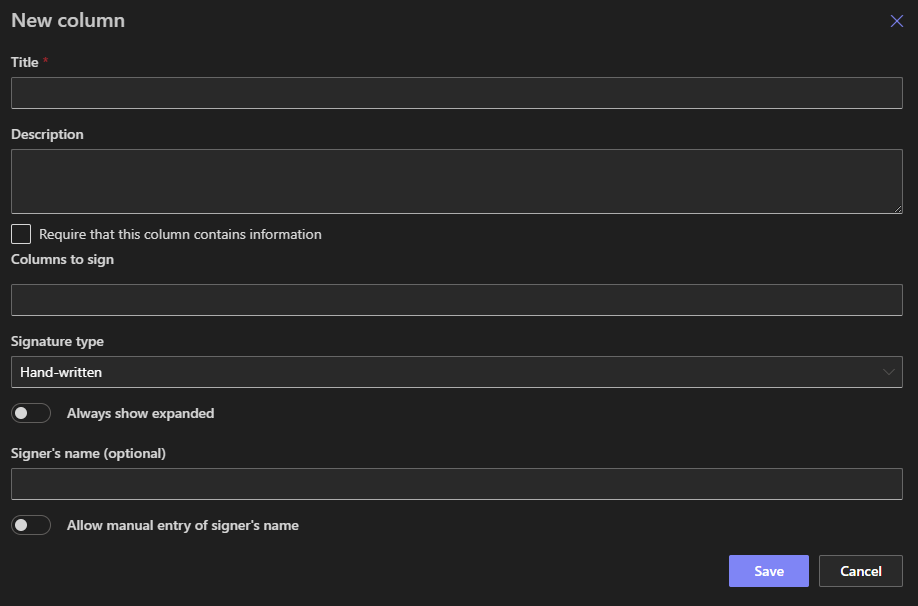
Signature Type has 3 options. The Handwritten Signature type requires the manager to use their mouse each time to write a signature. The handwritten Signature looks as follows:
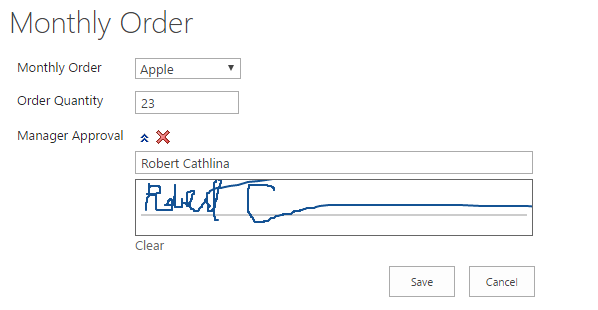
Declarative Signature types only require that the user checks a box.
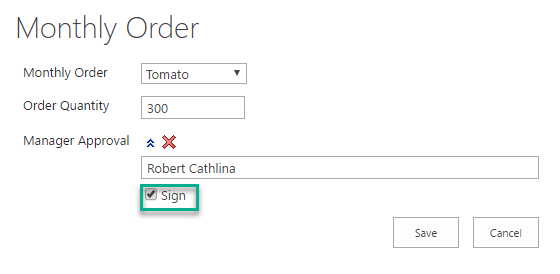
Active Directory signature will require the user to enter username/password combination to be evaluated in real time by Active Directory.
Once an item has been signed for, when we save the item there is a green checkmark next to it in the list. Ultimate Forms even saves the name of the signee as well as the time and date of the signature and, if versioning is enabled, the item version at the time of signing.
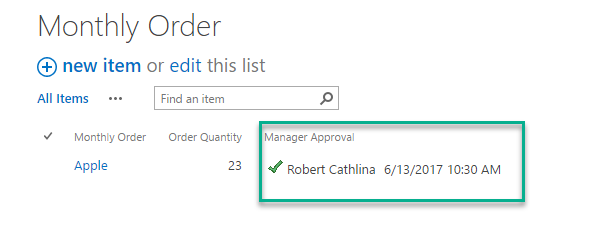
If an item were created in the list, but not signed for, it would have a red X next to it like Pastrami in the screenshot below. In this way, Infowise makes it easy for us to go to a list with Signatures enabled and verify which records still need to be signed.
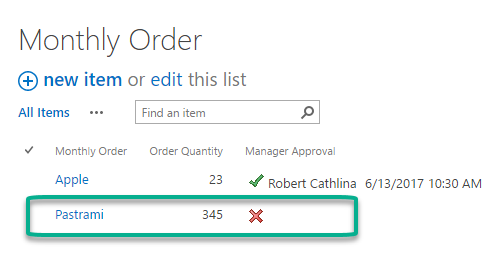
Another amazing feature of the Infowise Signature feature is that if I were to edit the Order Quantity column of our list, the signature would be invalidated. In our list, I changed the Order Quantity value from 23 to 25 and our signature was invalidated.
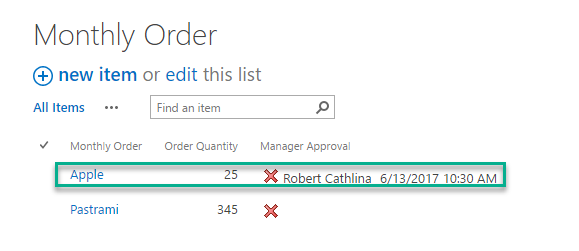
In the below image, our first item in the list has been invalidated, our second item was never signed and the third item is properly signed. We can tell the difference between not signed items and invalidated items by the timestamp. If the item has a timestamp, we know it has been invalidated.
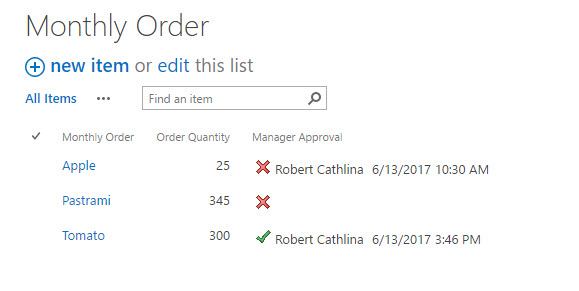
An invalidated signature would need to be resigned with the new value.
Summary
Signatures are a useful part of any approval process. In this example, we added a Signature column to a list to validate a specific column. We demonstrated the difference between Handwritten and Declarative Signature types. We also showed Infowise ability to invalidate a signature if a value is changed.
Infowise makes it easy to extend SharePoints basic signature functionality.