Kickstart Training
Getting Started
Actions
Working with Dates
Form Designer
Tabs and Tab Permissions
Views and View Customization
Add Forms to Microsoft Teams
Advanced Column Permissions
Item IDs
Associated Items
Print Formatting
Charts, Filters and Other Web Parts
Connected Fields
List Search
Custom forms and views can be loaded to tabs in Microsoft Teams. This allows you to bring better visibility to key SharePoint list data and forms inside of Teams for your team members. Learning how to join these key tools together will help you to provide a better "one stop shop" experience for your users.
Instructions
Step 1: Prepare a Test Form
- Start by creating a simple SharePoint list for testing (e.g., Projects).
- Use the Form Designer to build and publish a custom form for that list (ensure it's the form you want displayed in Teams).
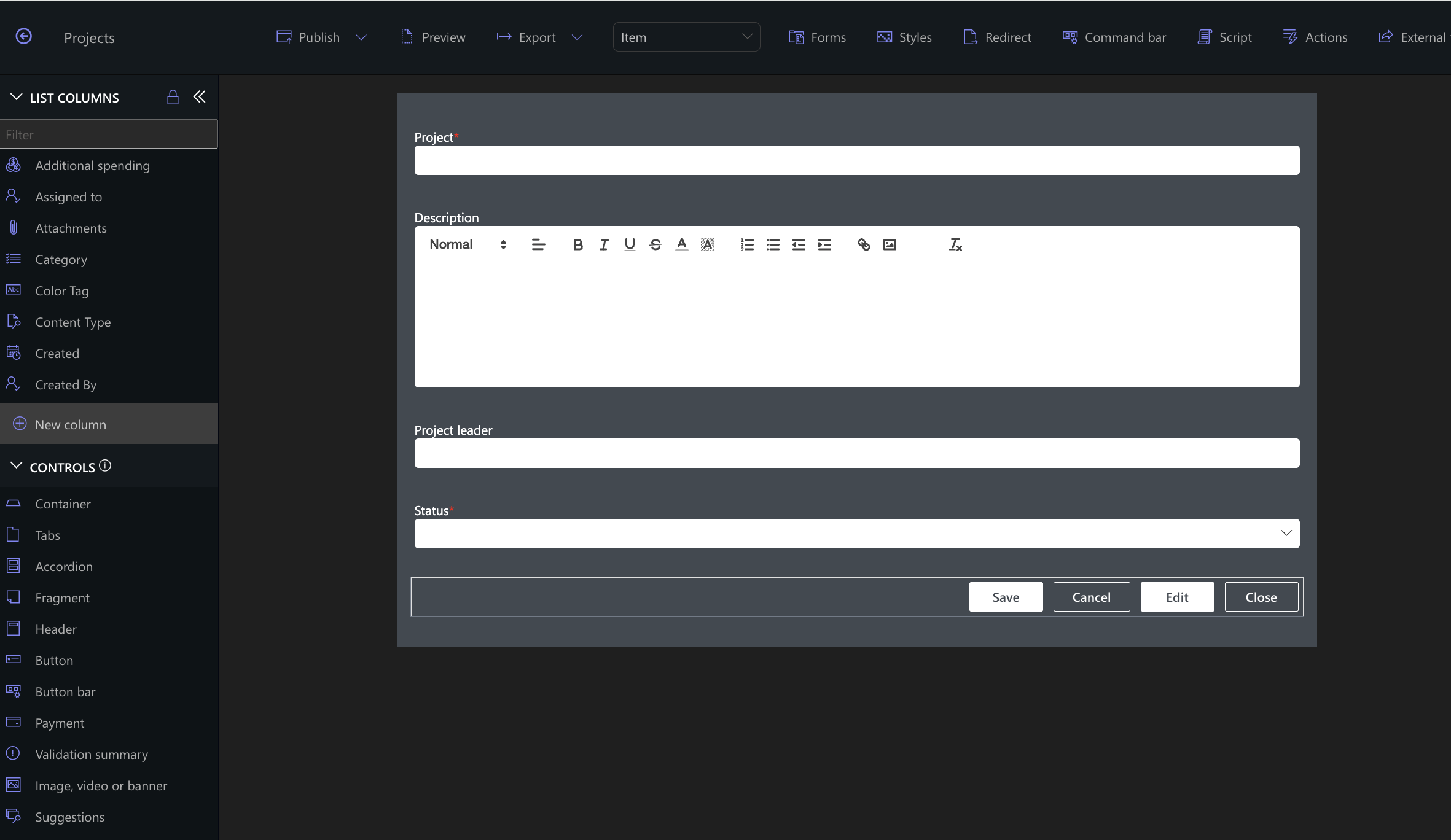
Step 2: Create a Rollup Profile
- Go to the Design, then click Rollups.
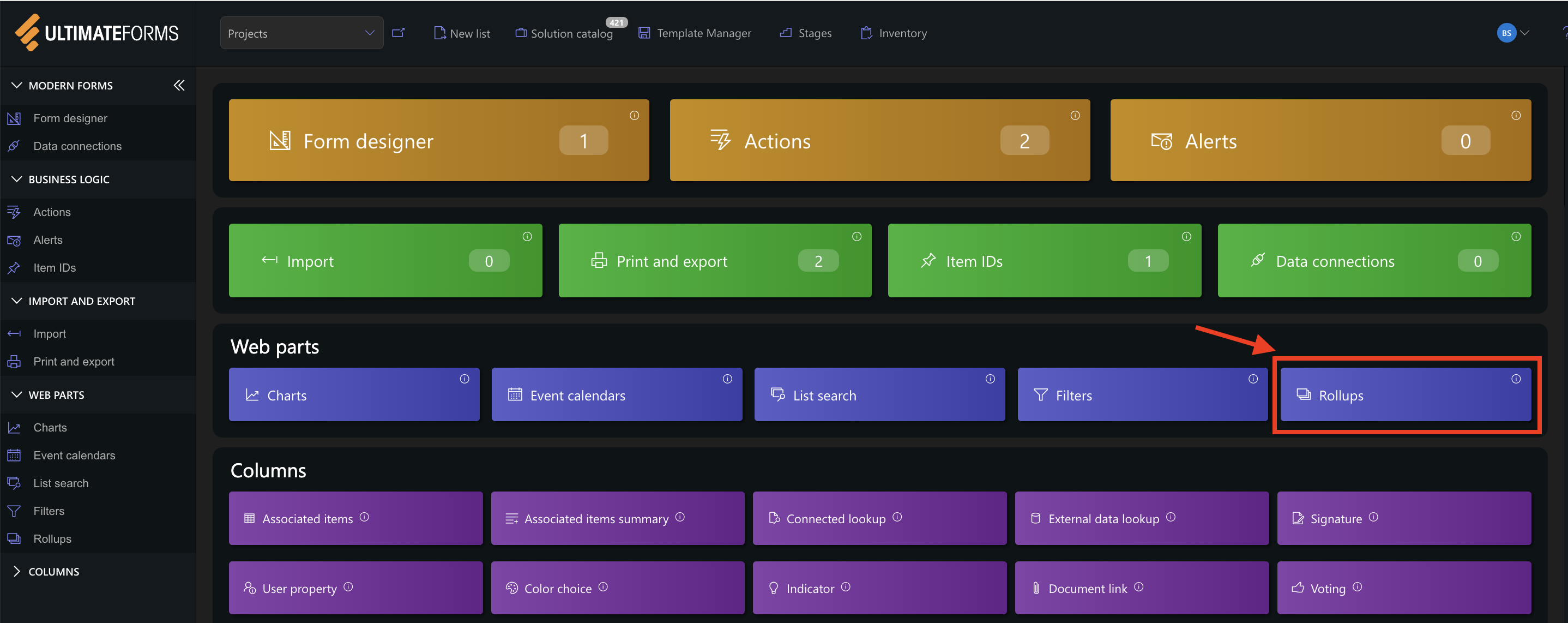
- Click + Add new profile.
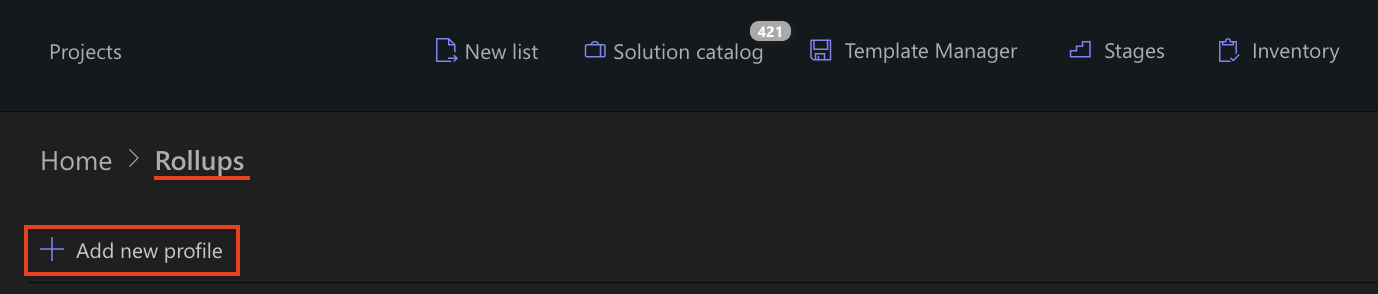
- First tab ("Settings")
- Set a descriptive Title, like "Projects Pollup".
- Choose your template list (the same Project List).
- Set grouping to "View" if you're working with a single list.
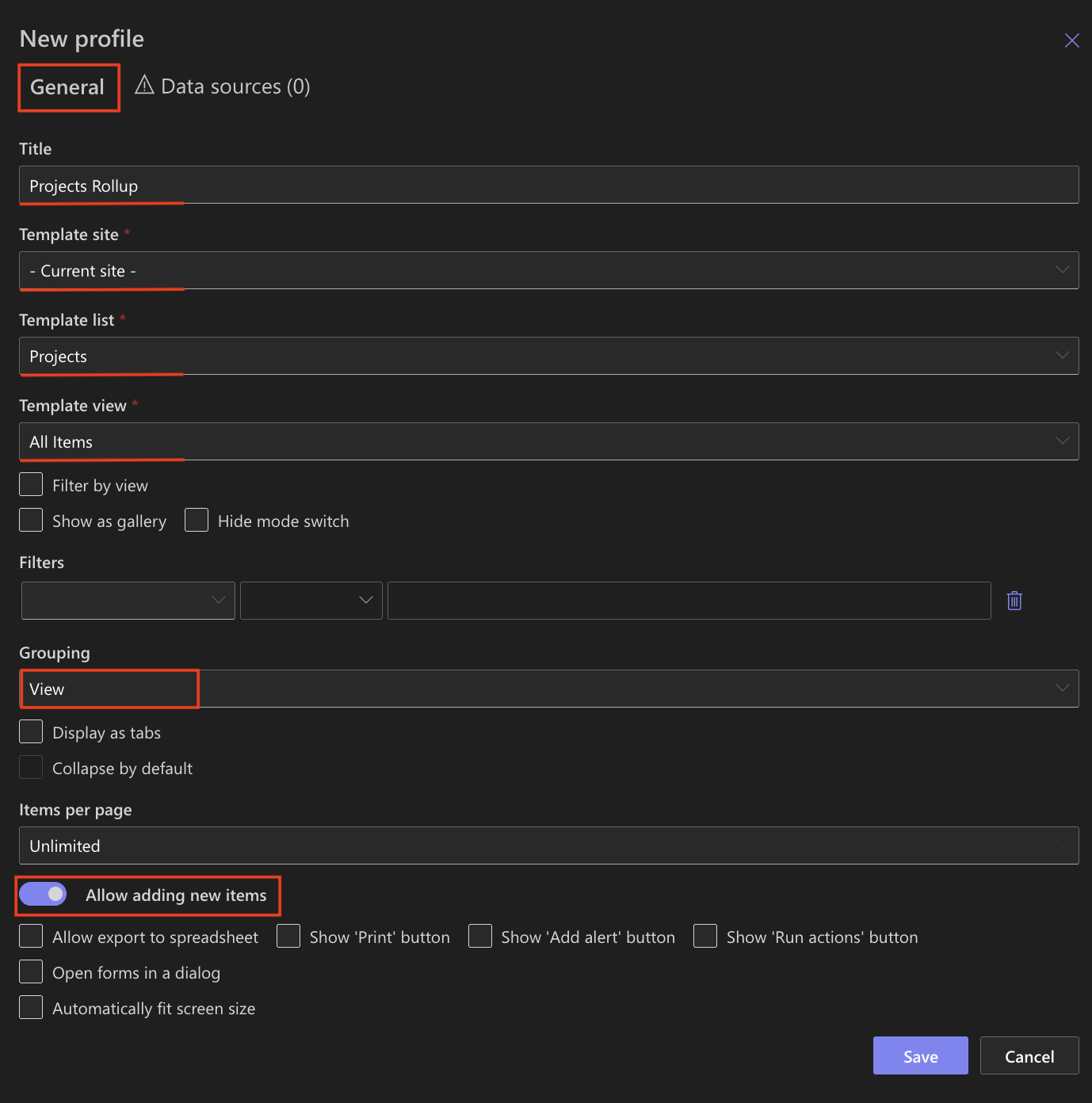
- Second tab ("Data Source"):
- Click Add Data Source → select your Projects list.
- Click Save data source.
- Click Save to finish.
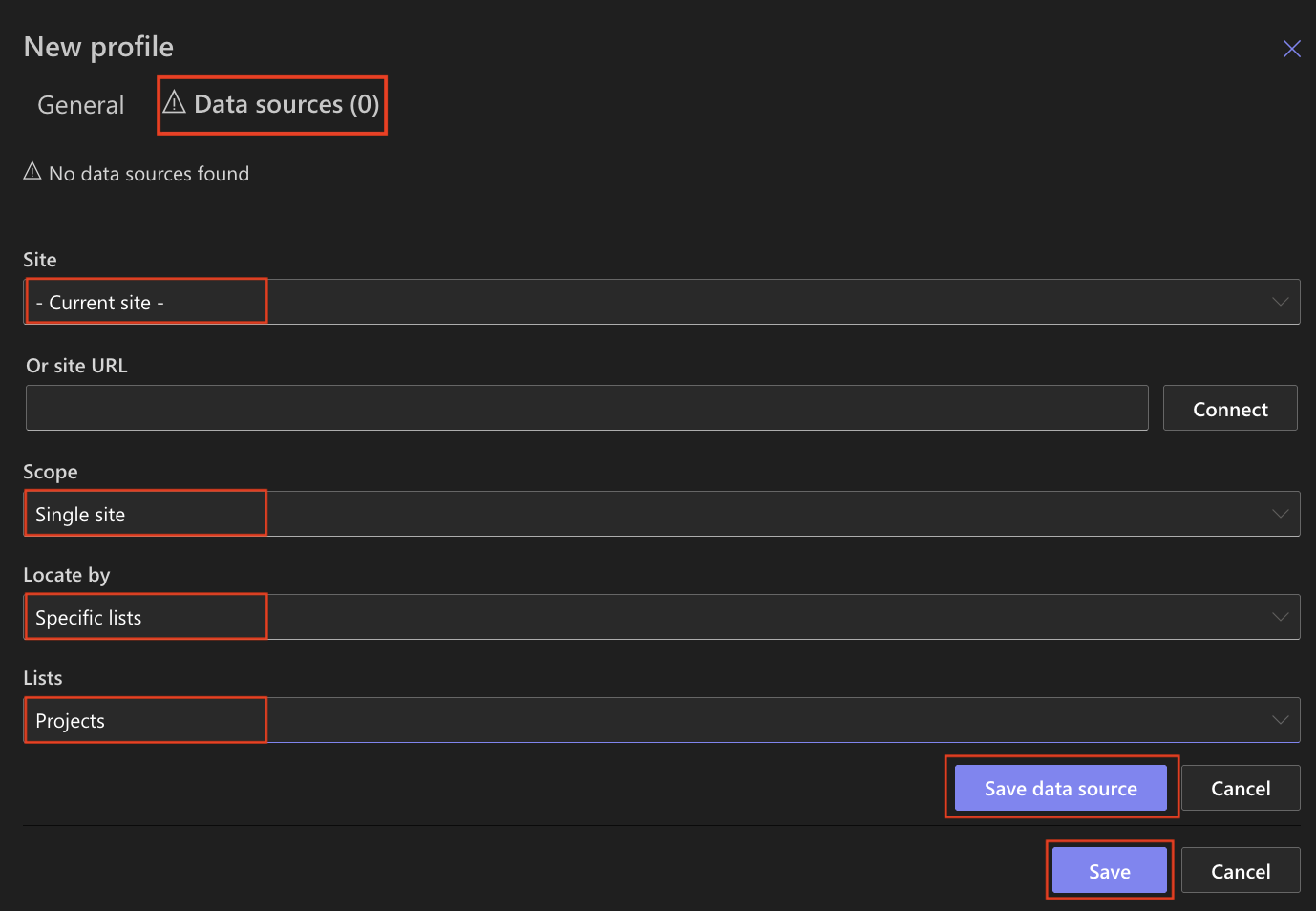
- First tab ("Settings")
Step 3: Create a SharePoint Page with the Rollup
- Navigate to Site Contents → click New Page.
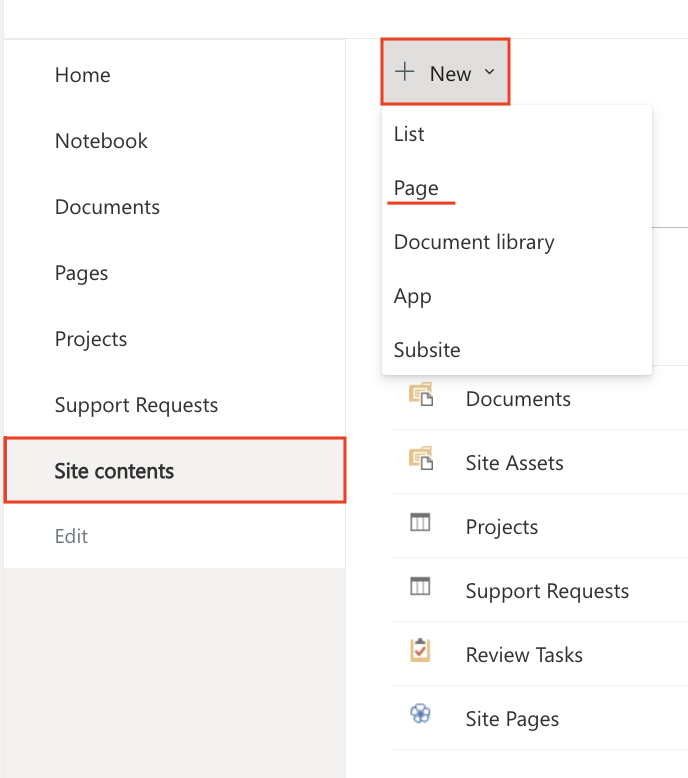
- Add Banner and Use a Plain Layout—minimal distractions.
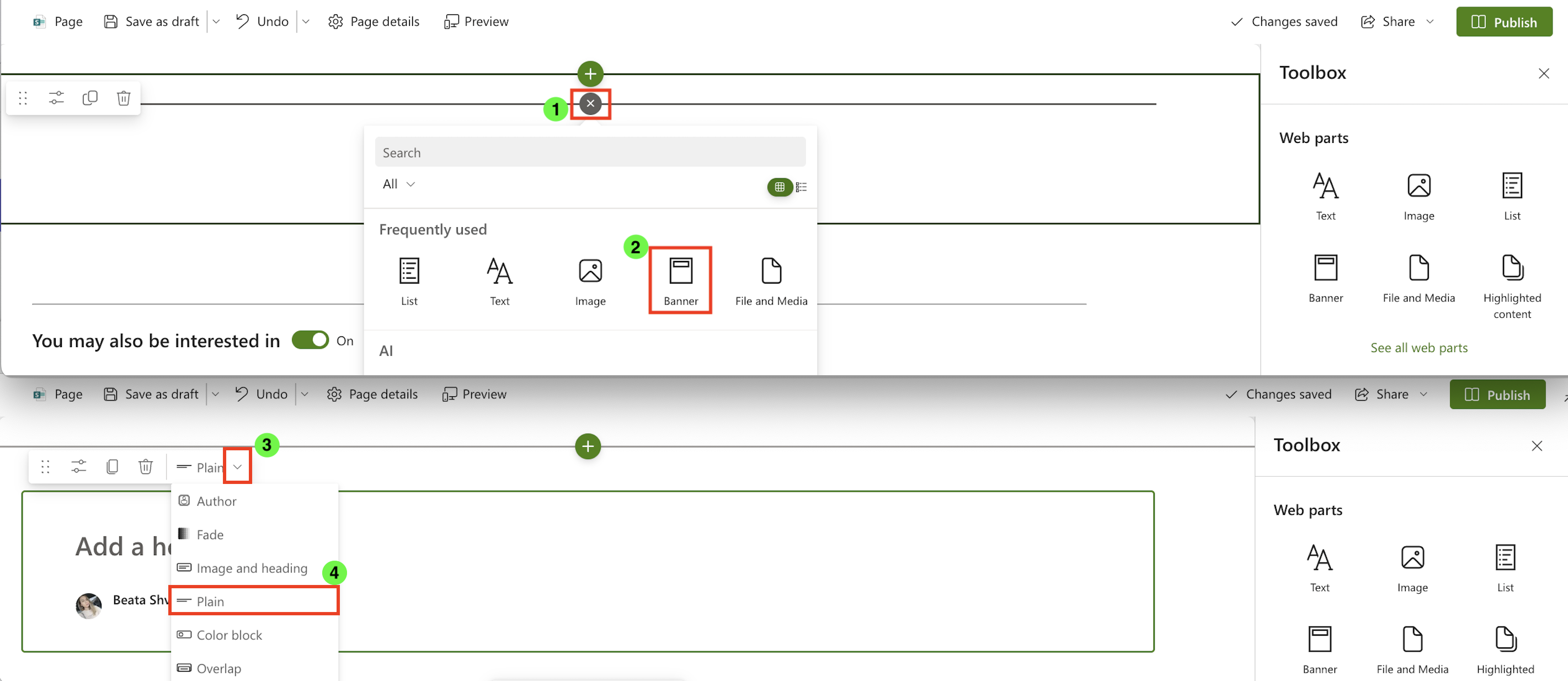
- Name the page (e.g., "Team Projects") and Publish it.
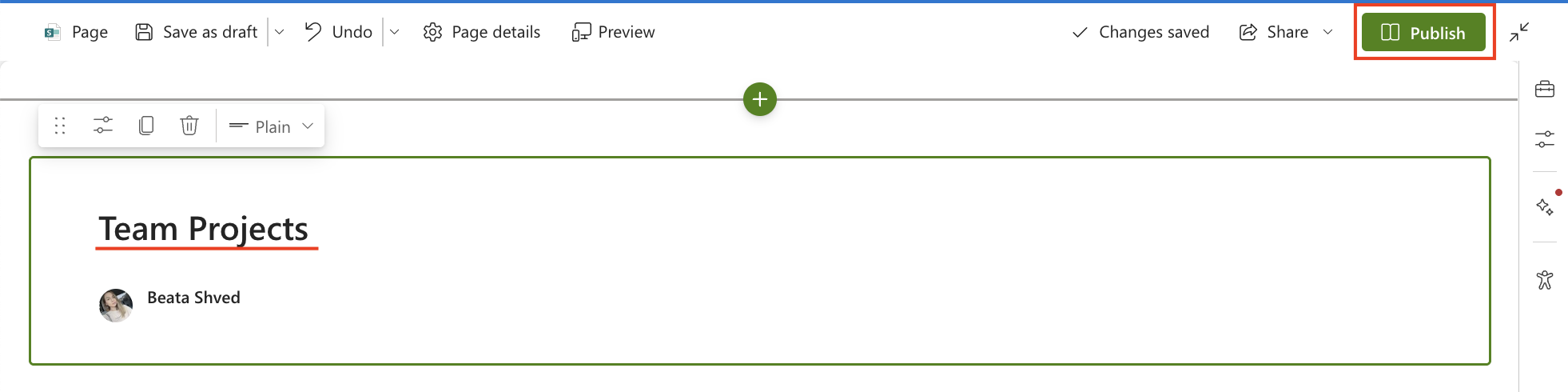
- Edit the page and add the Infowise Rollup web part.
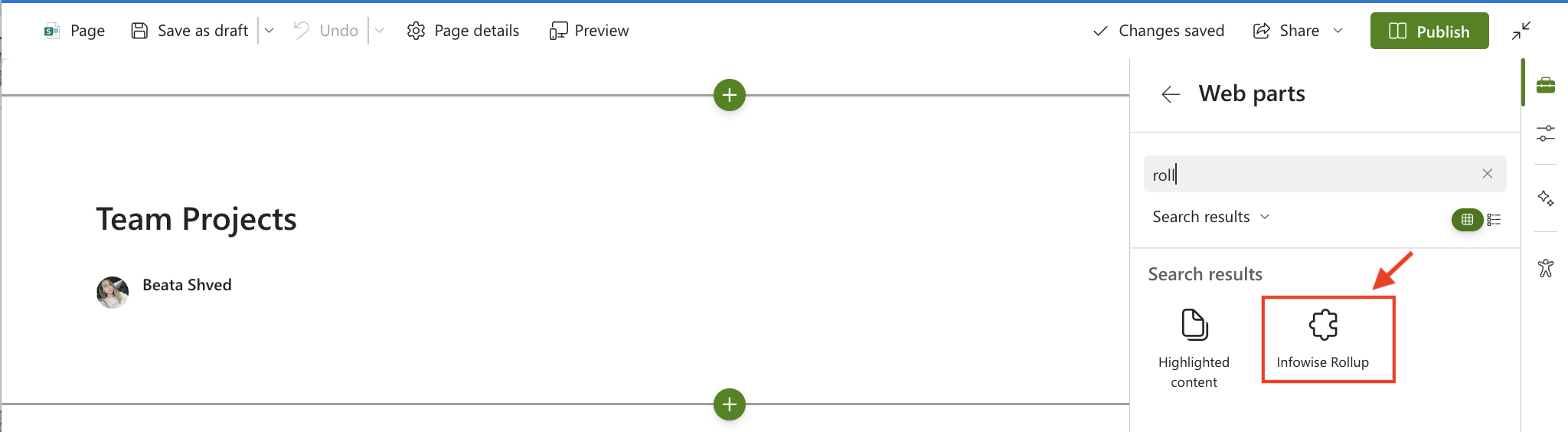
- In the web part properties, select the rollup profile you created. (If this is the only rollup in your site, it should be automatically selected since it is the only option).
- Publish the page again and copy its URL.
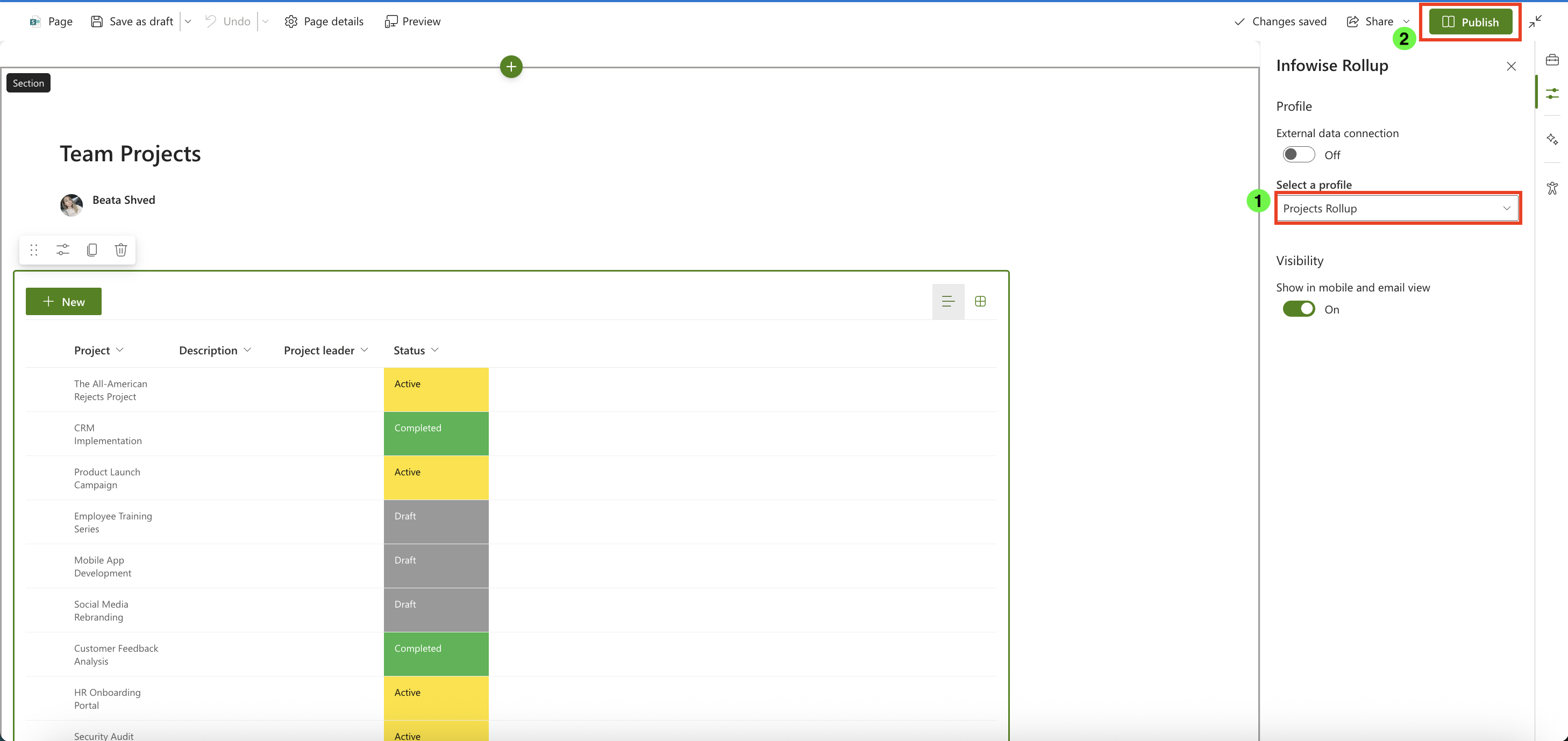
Step 4: Add the Page as a Tab in Microsoft Teams
- Switch to Microsoft Teams.
- Click the “+” (Add Tab) button at the top.

- Choose the SharePoint app.
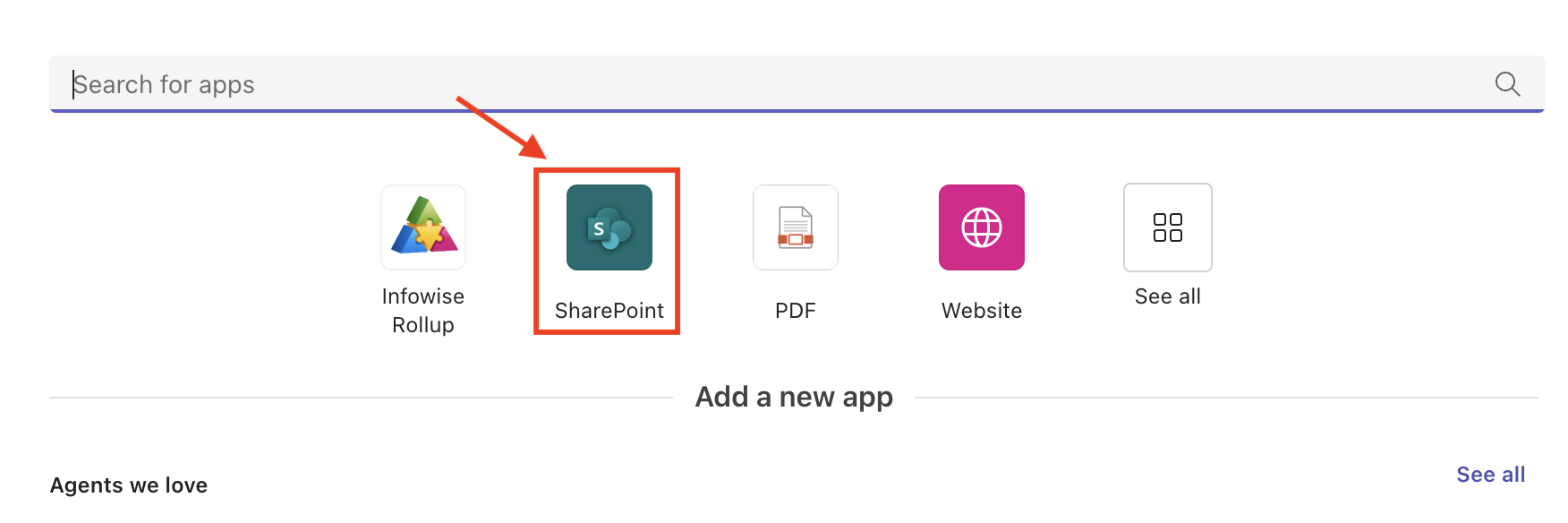
- Select "Add page or list from any SharePoint site”.
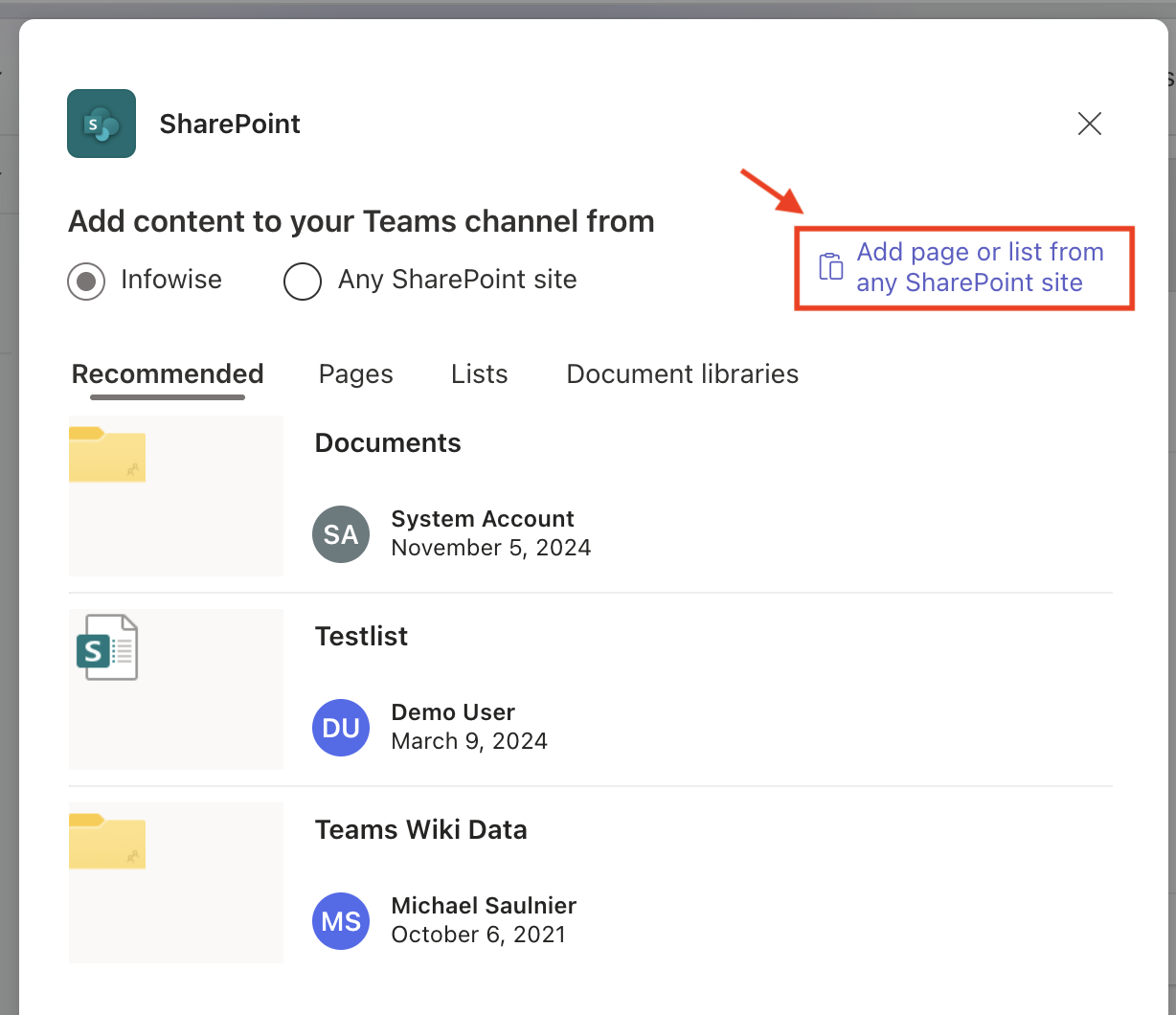
- Paste the URL from your SharePoint page.
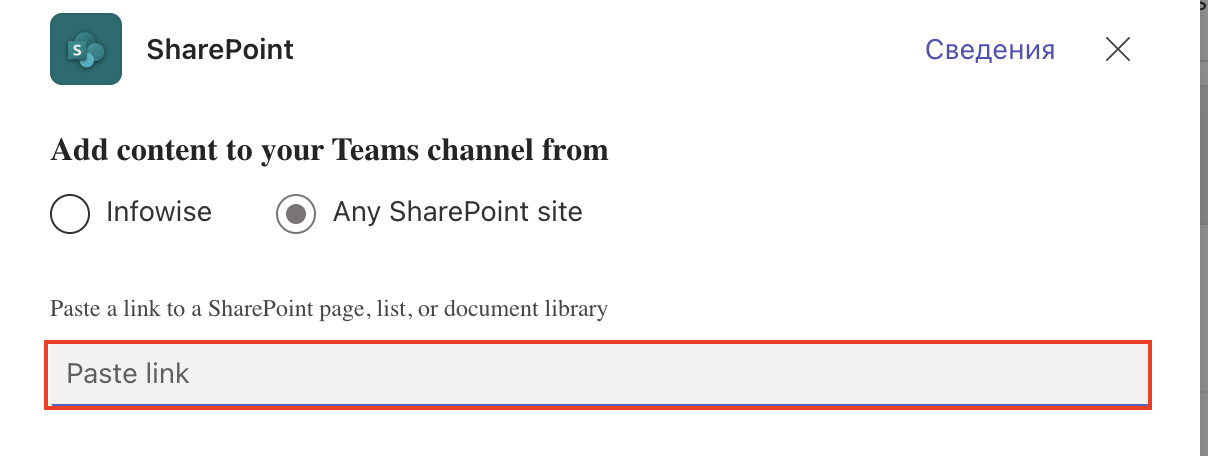
- Save the tab.
- Now you can see the rollup view of your list records. You can add, view or edit using the custom form just the same as in SharePoint.
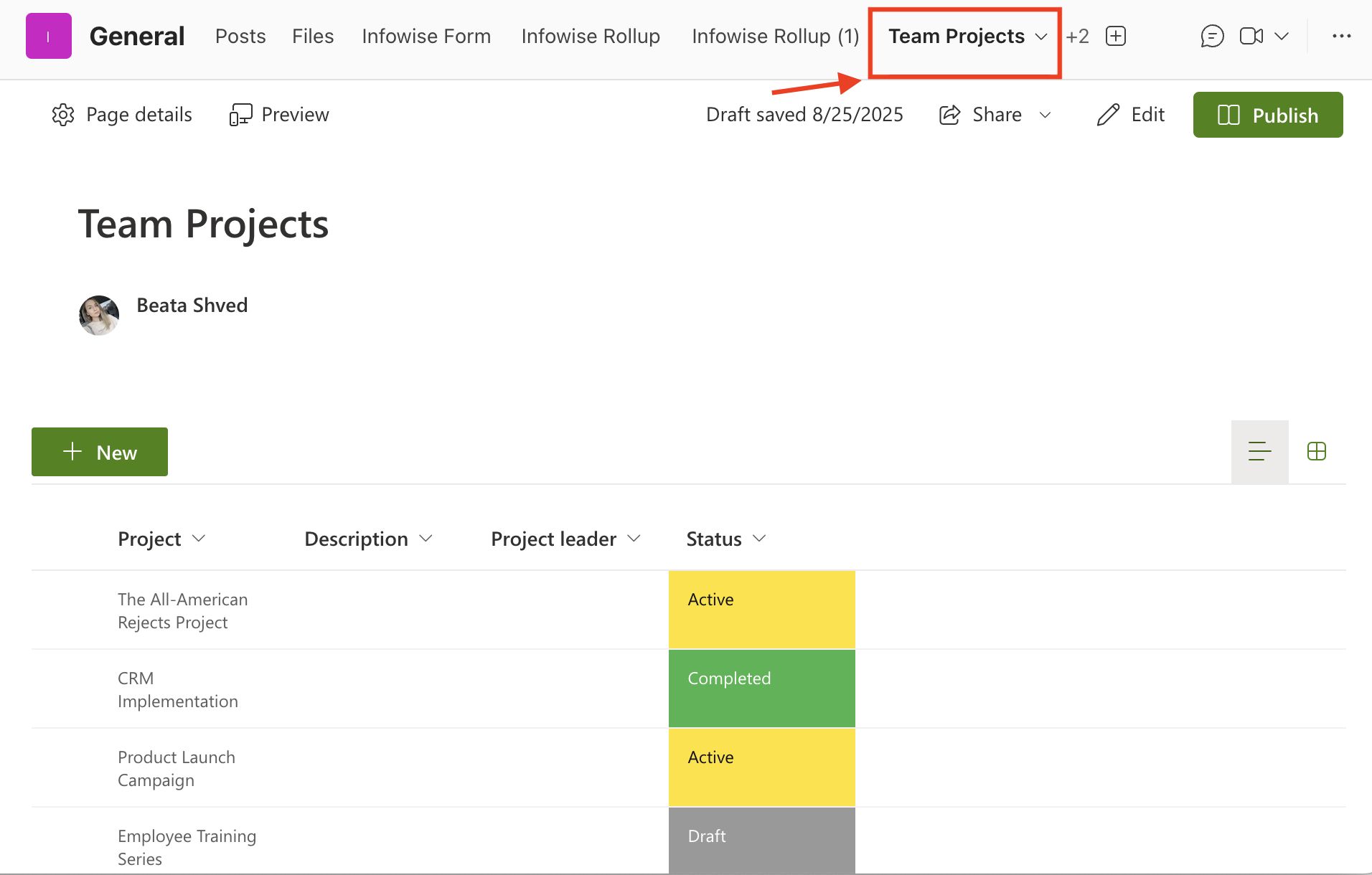
Summary
Adding custom forms and views to Microsoft Teams brings list data closer to your team’s daily workflow. With this setup, users don’t need to switch between apps to manage tasks or track information — everything is available in one place, improving productivity and overall user experience.
Last modified: 8/25/2025 1:26 PM
Loading...
Add your comment
Comments are not meant for support. If you experiencing an issue, please open a support request.
Reply to: from