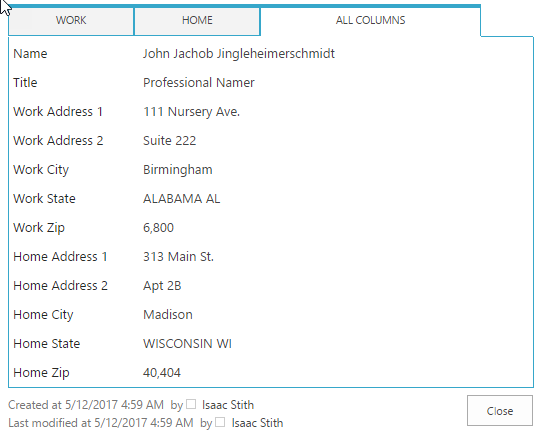Unlock the quick overview of List Items by enabling a Tab that lists all the fields configured for a list.
NOTE: This tutorial demonstrated the older method of creating custom Forms in Ultimate Forms. This method is appropriate to use with the SharePoint Classic experience; if you are using the Modern Experience, our recommendation is that you use the Form Designer instead.
Instructions
If you are starting with a normal tabbed list, you can enable the display all columns tab with a few simple clicks. In this case we have a custom Contacts lists that has a home and a work address for an employee.
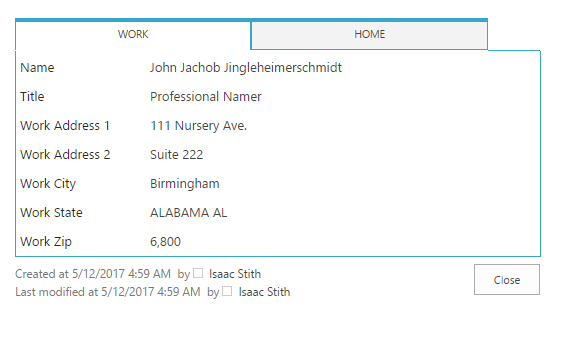
Go into the design screen for the custom list and expand the tabs and permissions option.
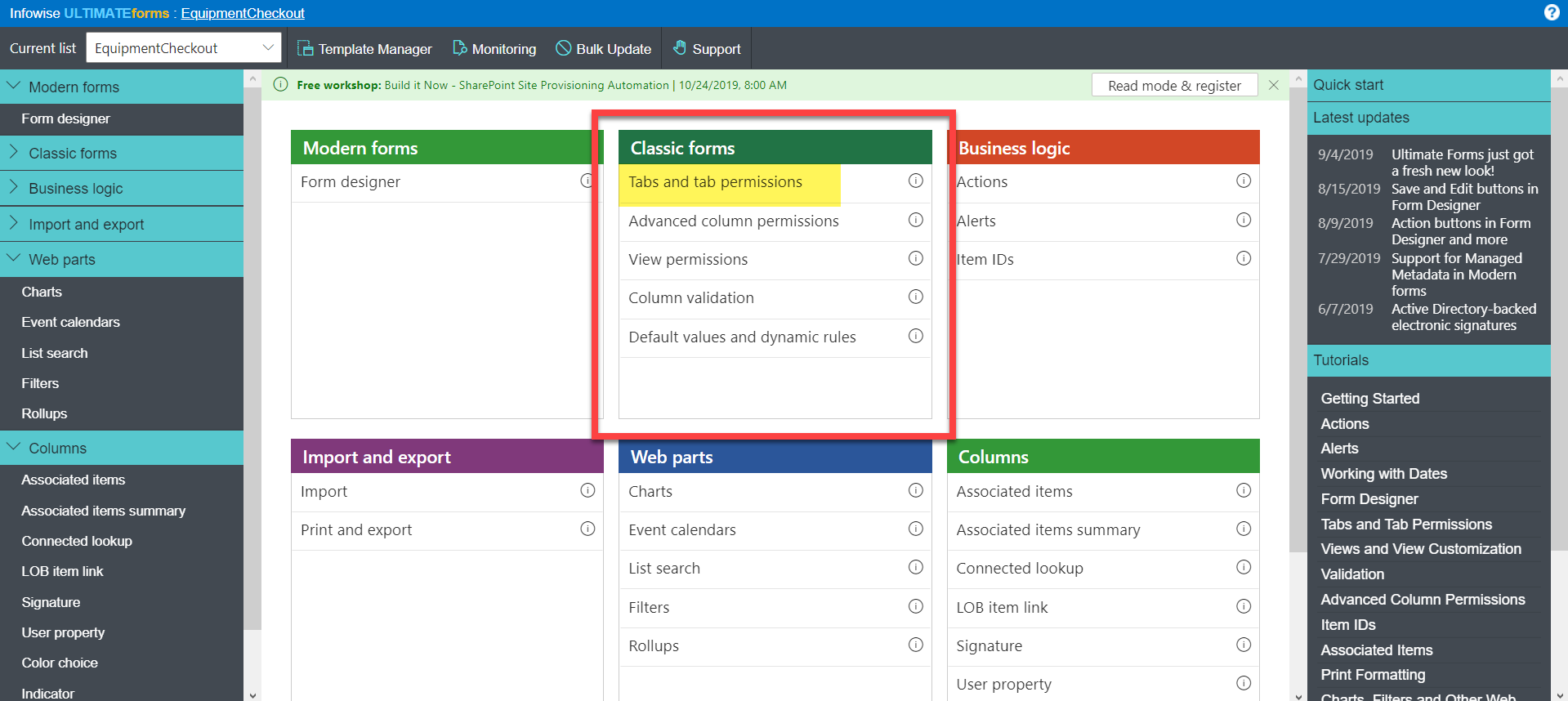
Once you are configuring the Tabs and Permissions, Expand the General Settings area to access the Display All Columns Option. Click Display All Columns and then click save to udpate the list settings.
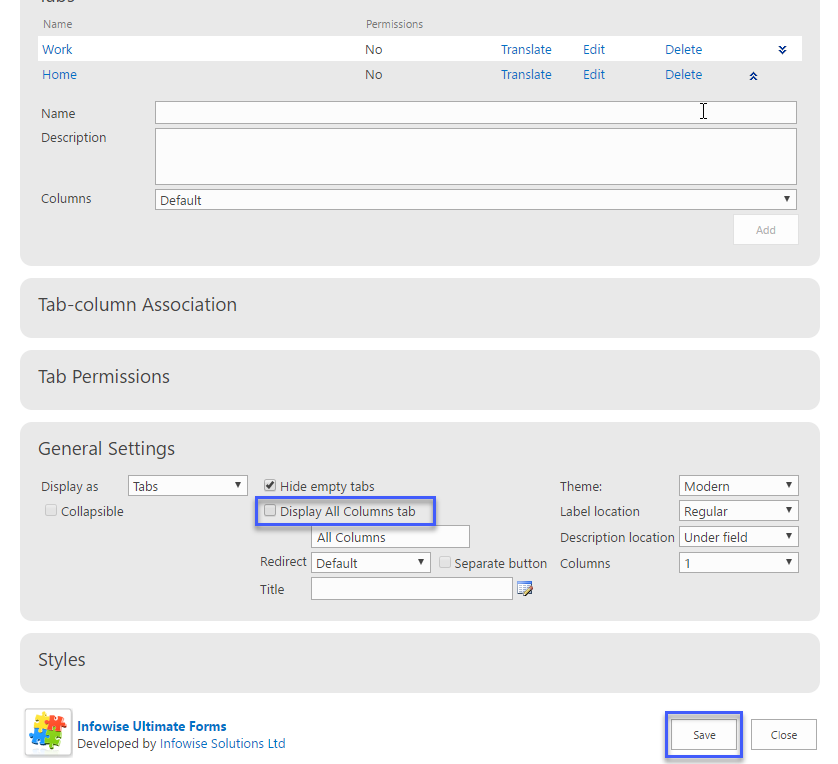
Now when you go back to view the individual list item, there is a tab on the right that says All Columns. Click this tab to view the contants.
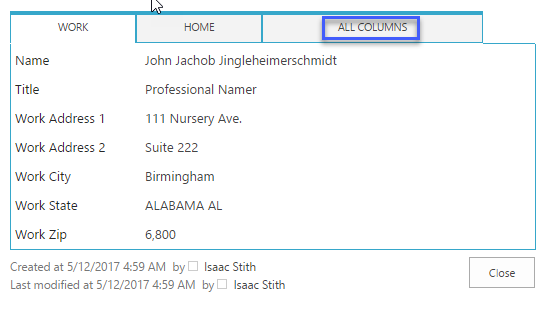
Now you can see that all the fields that are configured for this list, are available on this tab for viewing and editing.