Infowise Business Solution Templates allow you to deploy fully functional SharePoint sites with ready-to-use lists, forms, actions, alerts, and logic — all in just a few clicks. Whether you're setting up a CRM system, an HR tracker, or a support desk, templates save you hours of manual configuration.
This tutorial will walk you through the process of creating a new SharePoint site from one of Infowise’s solution templates. You’ll learn how to select a template, set up your site, and verify that everything is correctly installed.
Instructions
Prerequisites
You will need to make a decision about the site's location before you begin. Since you can create a new site as a subsite to your current location or apply a solution template to an existing site, where you create it from is important.
In this example, we’ll create a subsite under an existing site.
Step 1: Access Infowise Solution Templates
- Open Design
- Navigate to Solution Catalog → Infowise Solutions
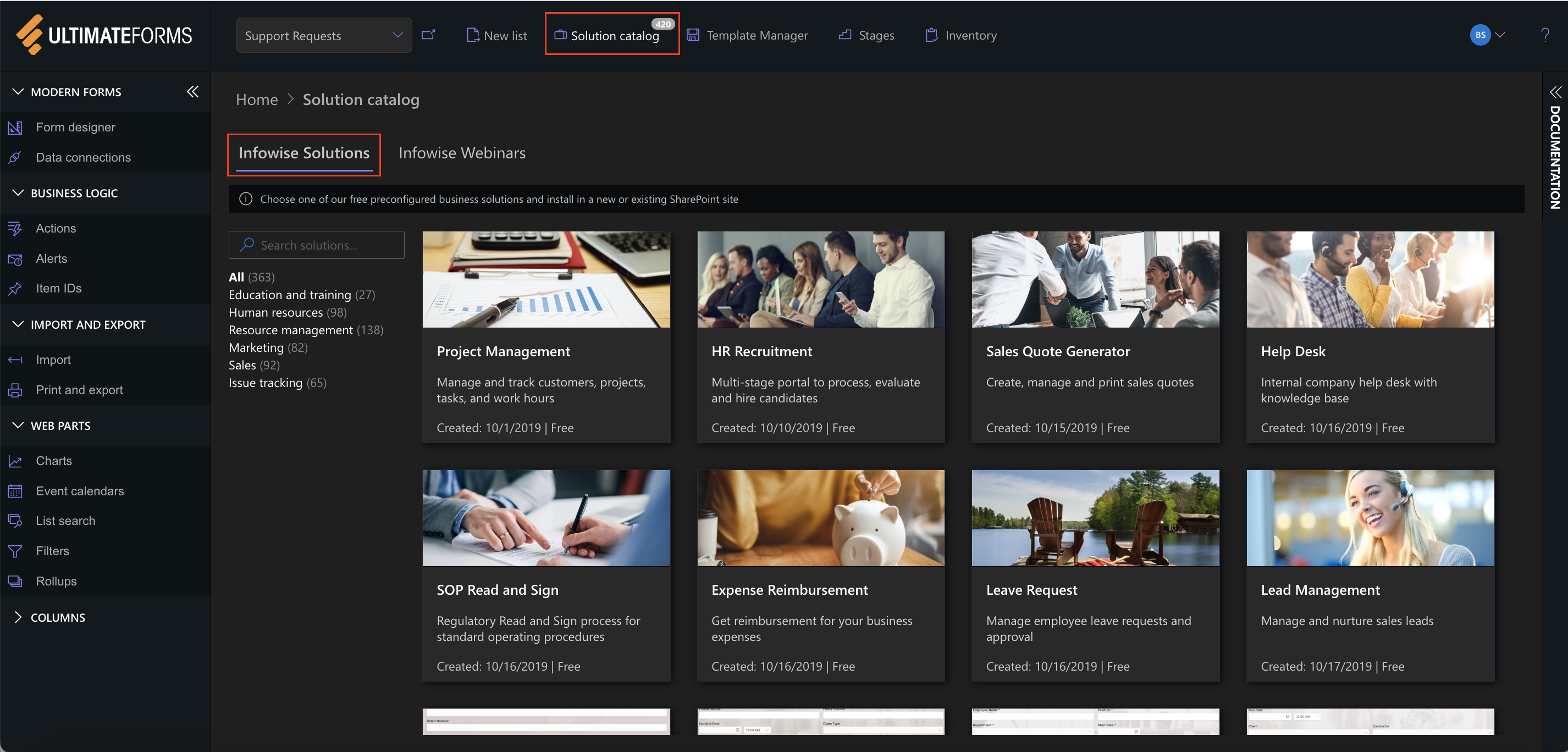
- Browse or search for a template that fits your use case
- Click on the template to view details
- Select Create new SharePoint site under current site to begin
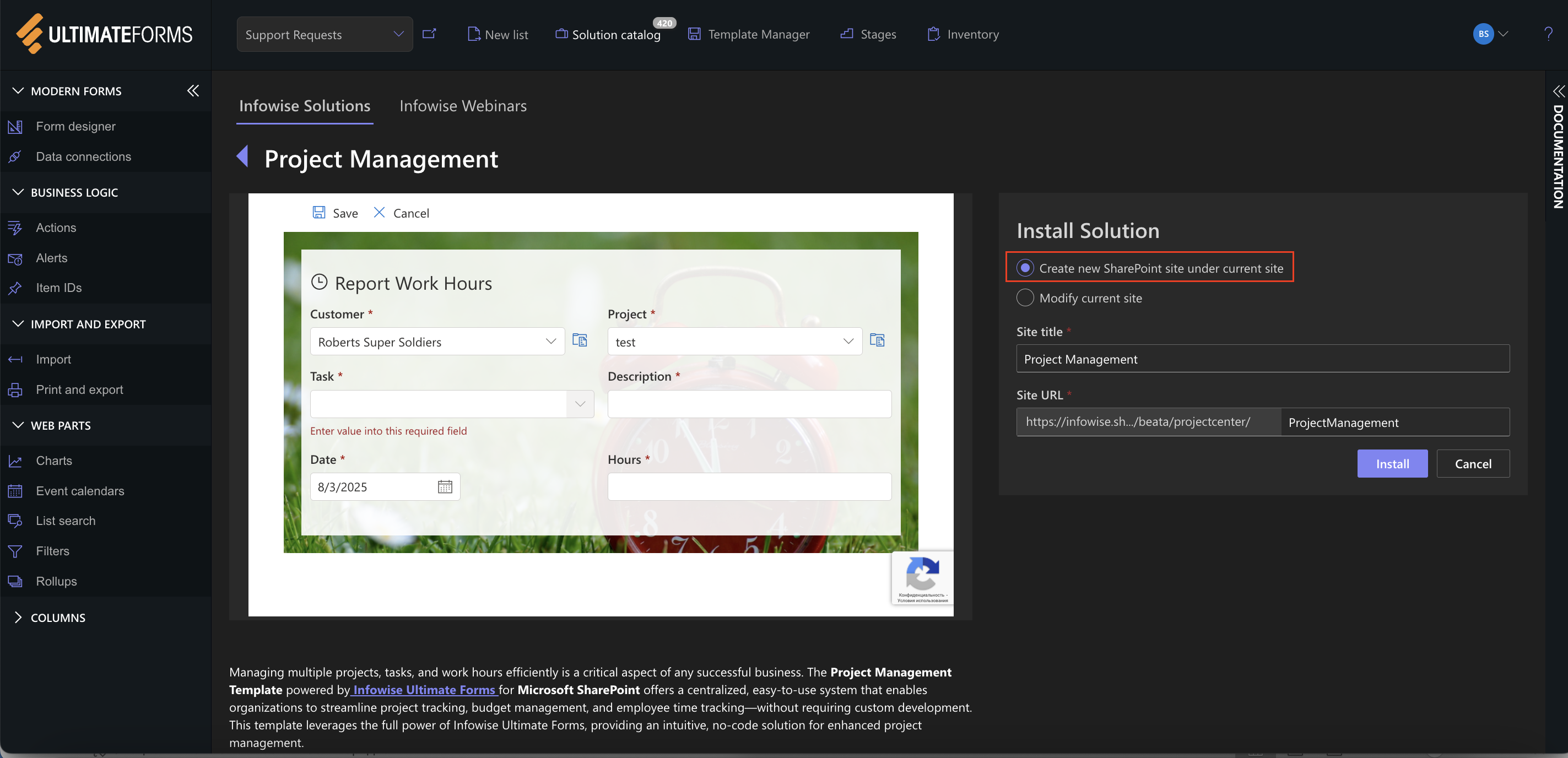
NOTE: If you chose Modify current site, it will remove and replace all existing site content. It’s recommended that you do this only on a brand-new and empty site to avoid losing your work. However, the site name will not change.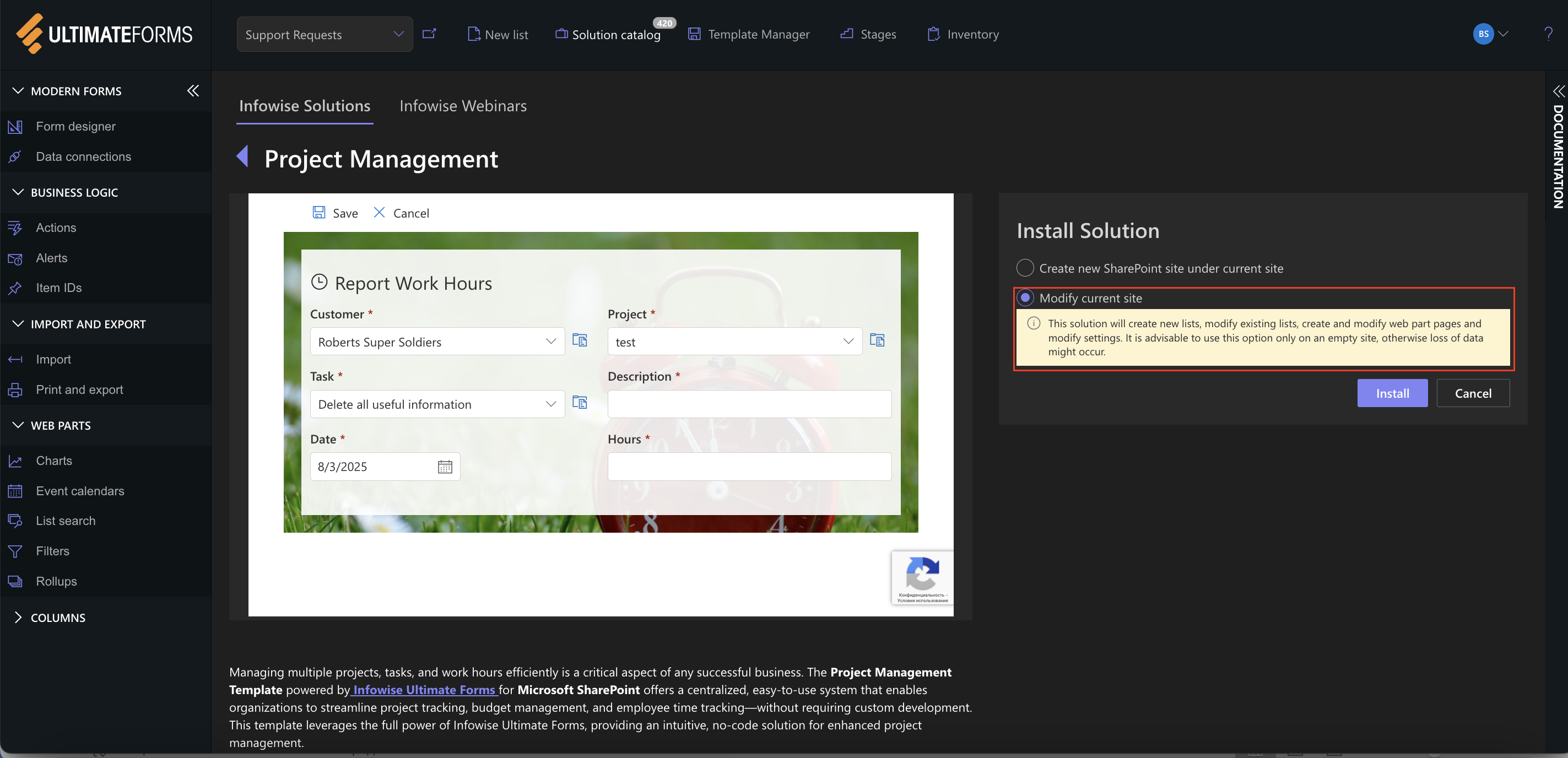
Step 2: Fill Out Site Information
- Modify the name of the site as desired. As you type,
- The URL will change to match automatically.
- Click Install when ready.
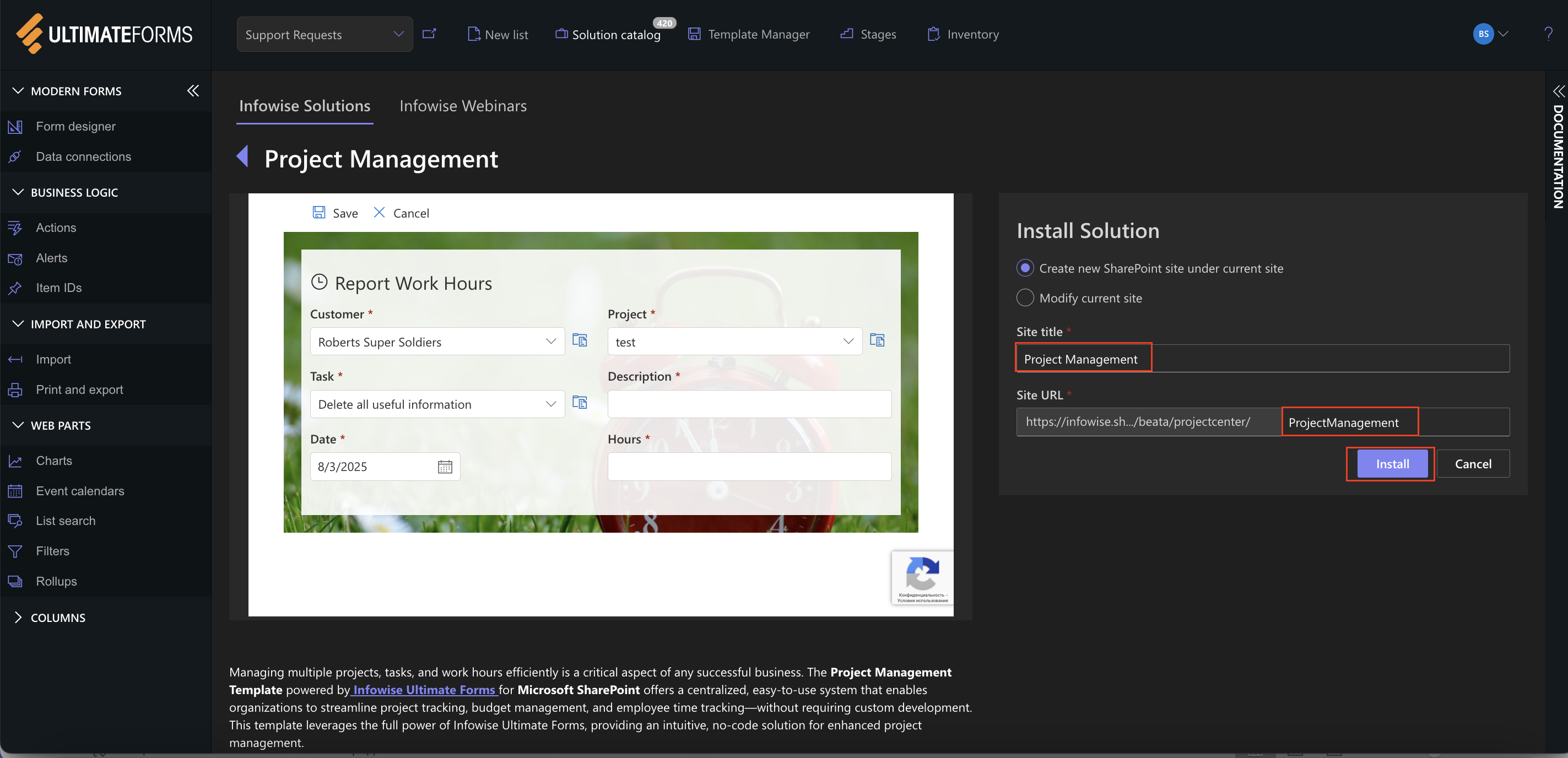
- After you click Install, the deployment process will begin. There will be a log that generates during the process so that you can see progress; typically, this takes approximately five minutes.
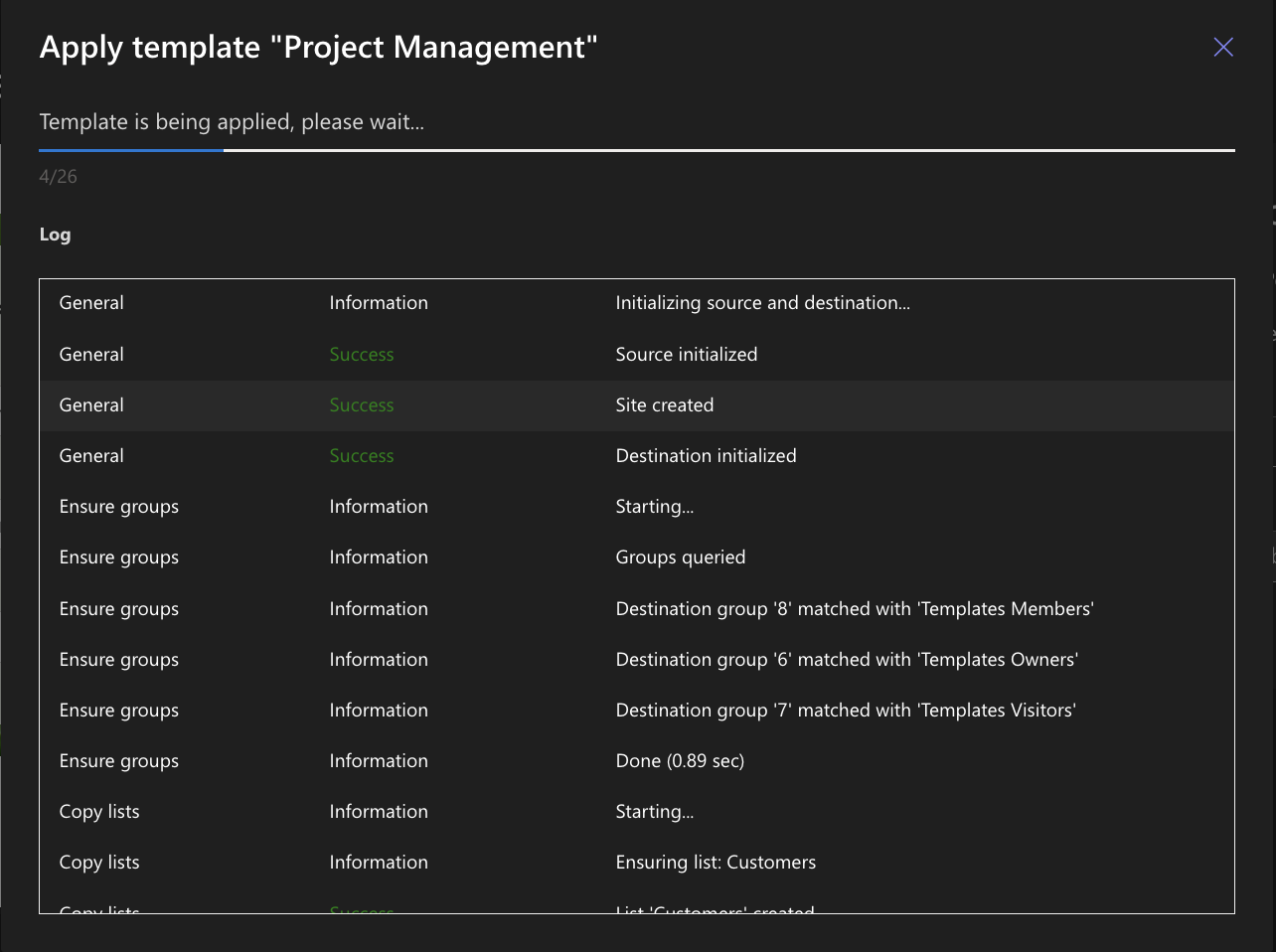
- When the process is complete, you will get a success message. Click Close to close the log window and continue.
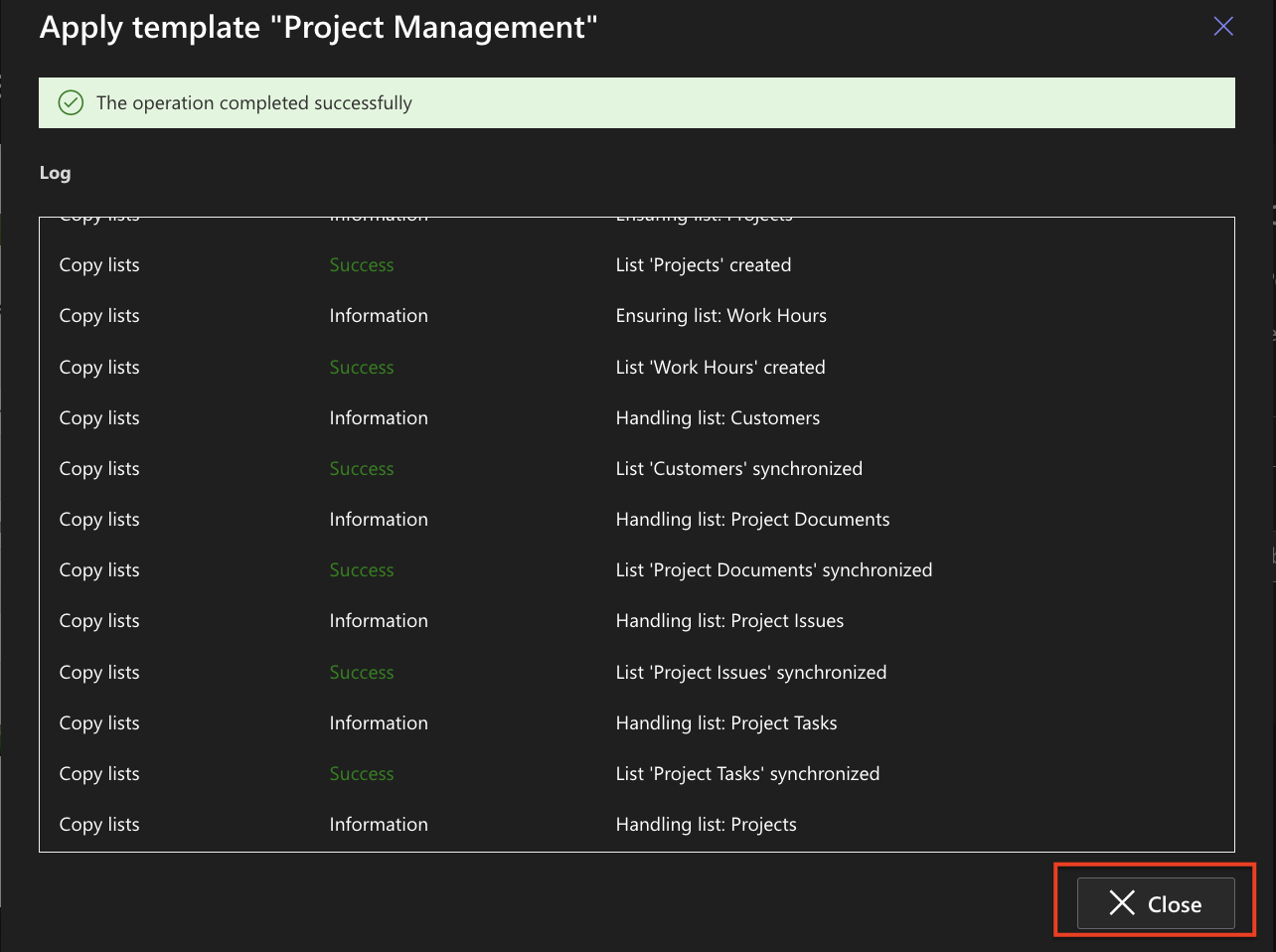
- Your new site will open automatically; you will also receive an email confirming site creation.
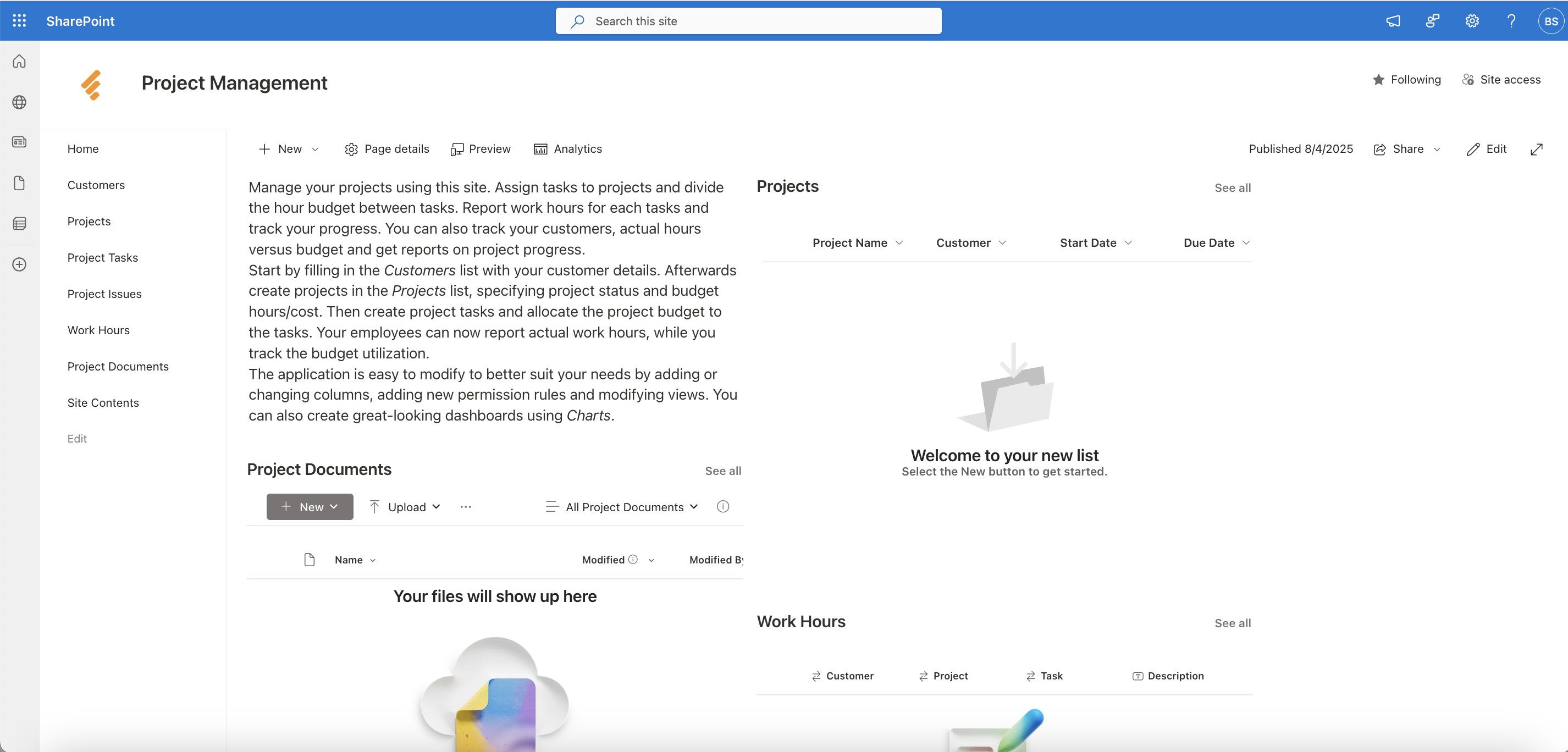
Summary
Using a Business Solution Template is the fastest way to set up a complete, working SharePoint application with no coding. Infowise Ultimate Forms gives you powerful tools to customize, automate, and expand your site once it’s live.
You can either provision a new site from the Infowise website or apply a template directly inside your SharePoint list using Design → Solution Catalog → Infowise Solutions.