One of Ultimate Forms’ features is the ability to add a digital signature field into a list, creating an approval point for managers.
Even better is the fact that the field can be tied to changes in the list item, and re-approval required under predetermined circumstances.
Instructions
Here’s a very simple example. In this task list, we’d like to have a Manager sign off when a project is assigned, if it is reassigned, and whenever there are changes to the project status.
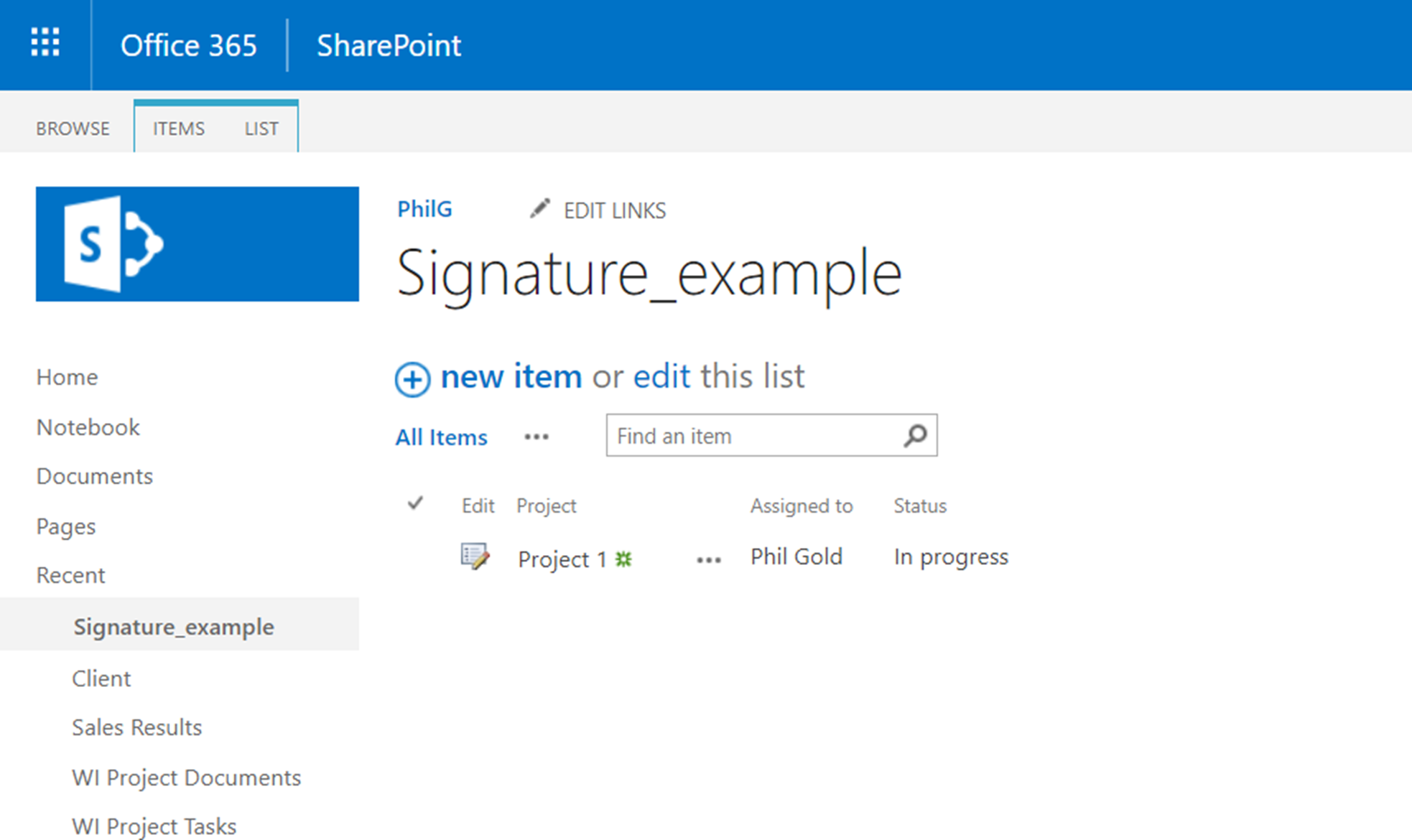
Start by selecting the List tab and then clicking the Ultimate Forms “puzzle piece” icon.

In Ultimate Forms, scroll down to the Configure Columns area and click Signatures.
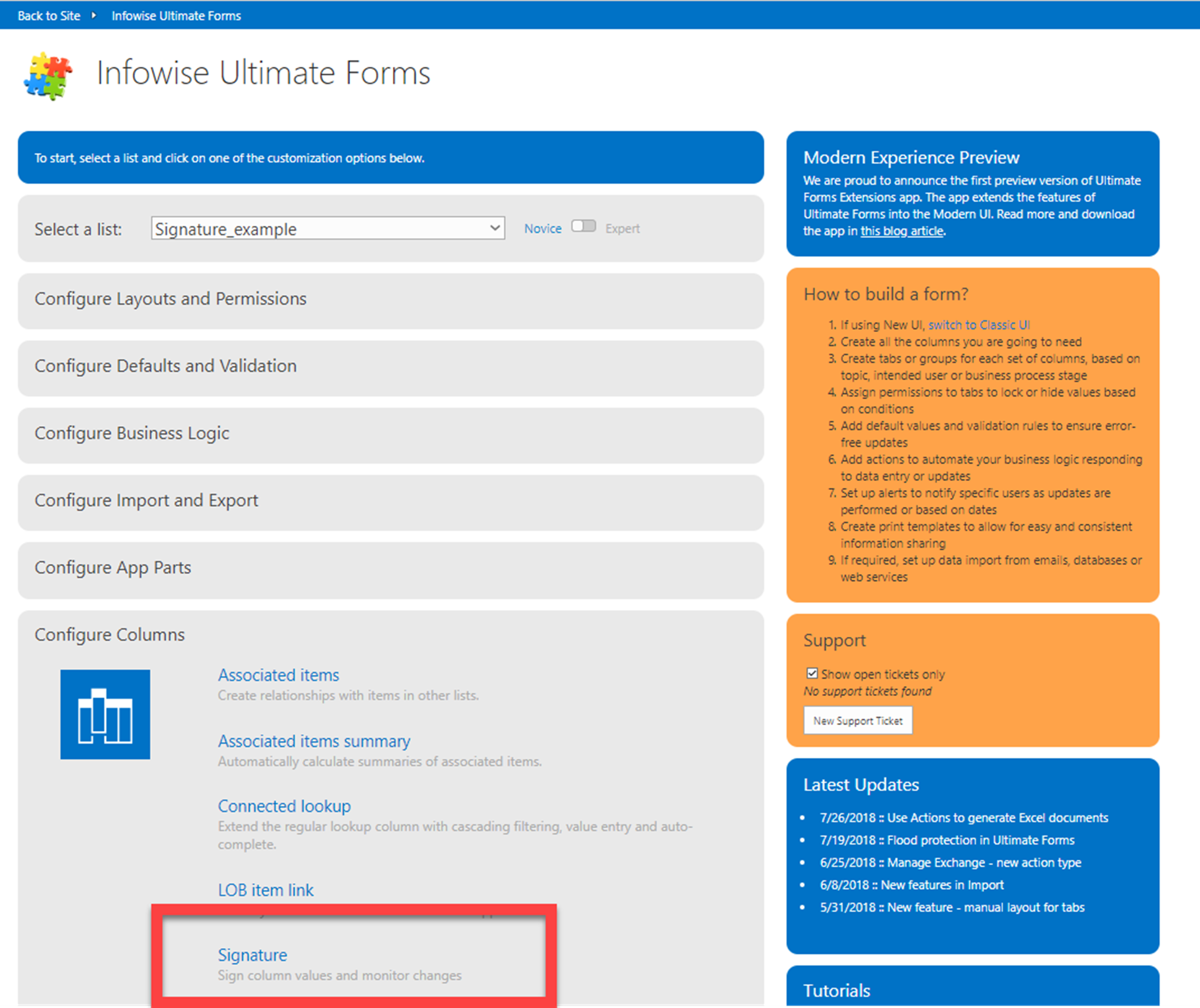
We’re going to add a new signature column to the form, so enter Signature in the “create new” field. We want this information to be required, so we'll select that option, too.
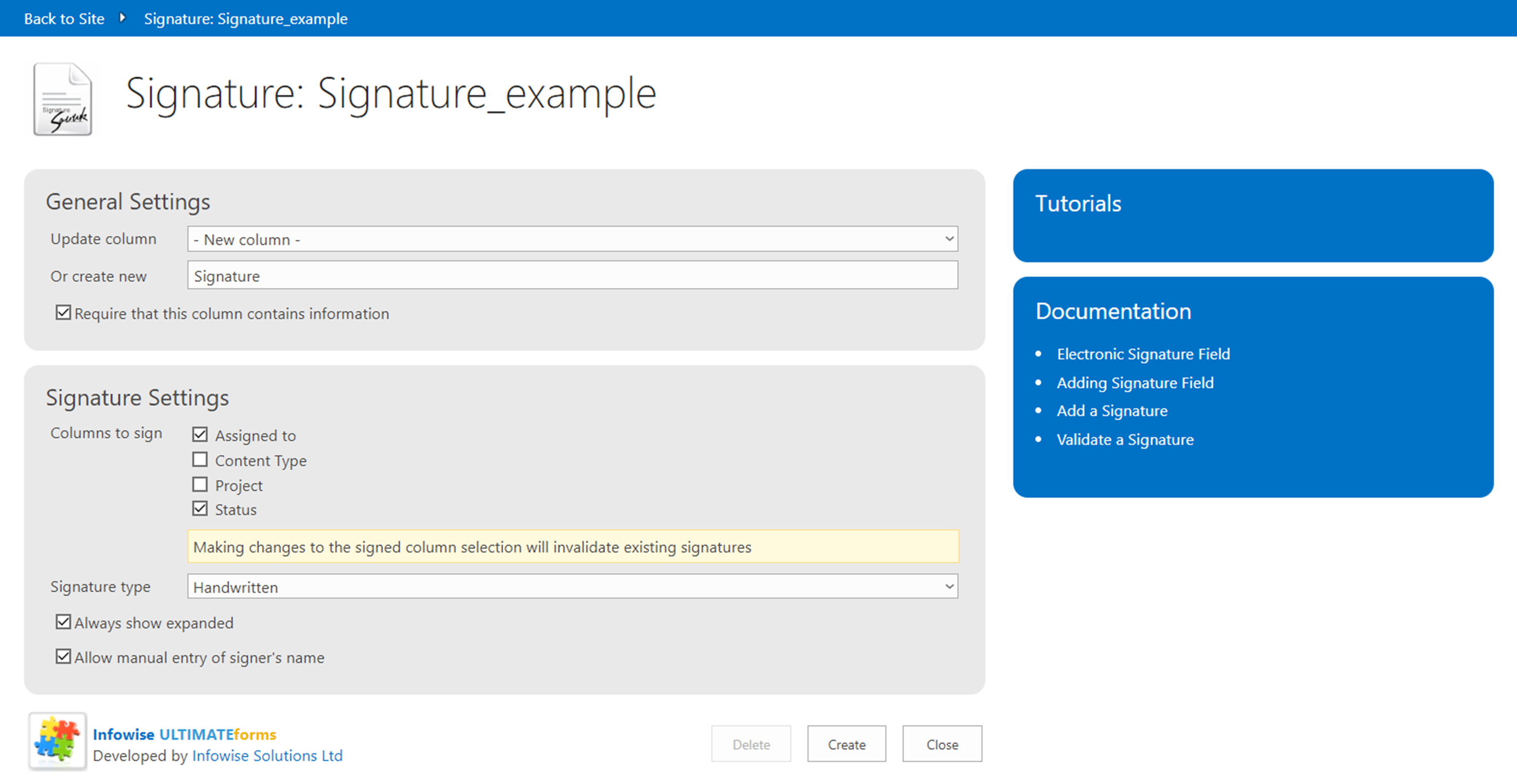
For the signature settings, we’ll select Assigned to and Status as the triggers that will require re-approval & signature.
The tewo different types of signature are declarative, which is just a simple checkbox, or handwritten, which allows the signer to actually draw in their name. I’m going to set the signature type to handwritten and always have the signature area expanded on the form, just for ease of viewing.
I'll also select to allow manual entry of name.
Click Create and return to the list in SharePoint.
You can now see the Signature column – and, it’s pretty obvious we need a signature!
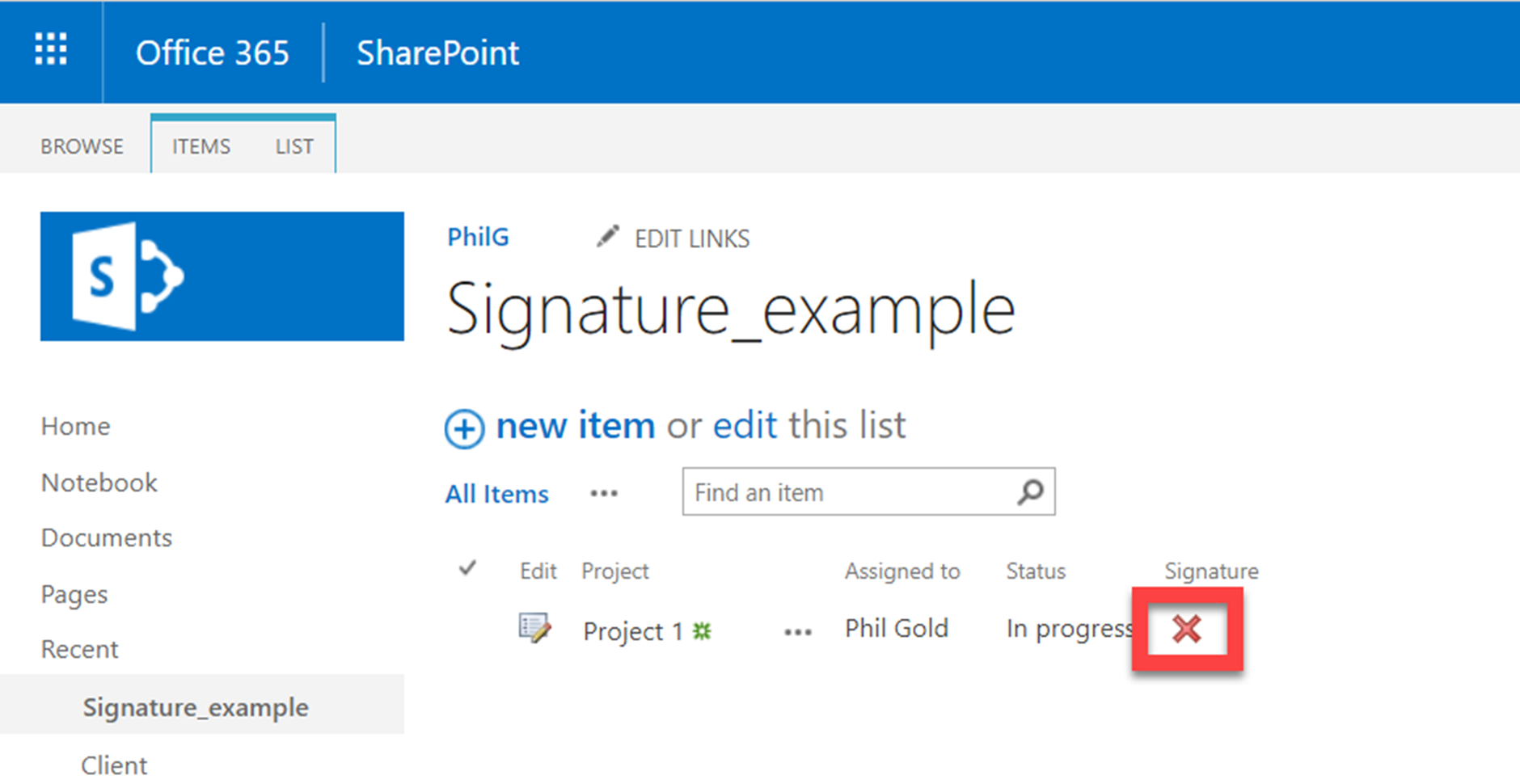
Edit the list item, and there’s a new signature field added to the form. Add a name in the signature field, and then draw in your signature. Click Save when you’re done.
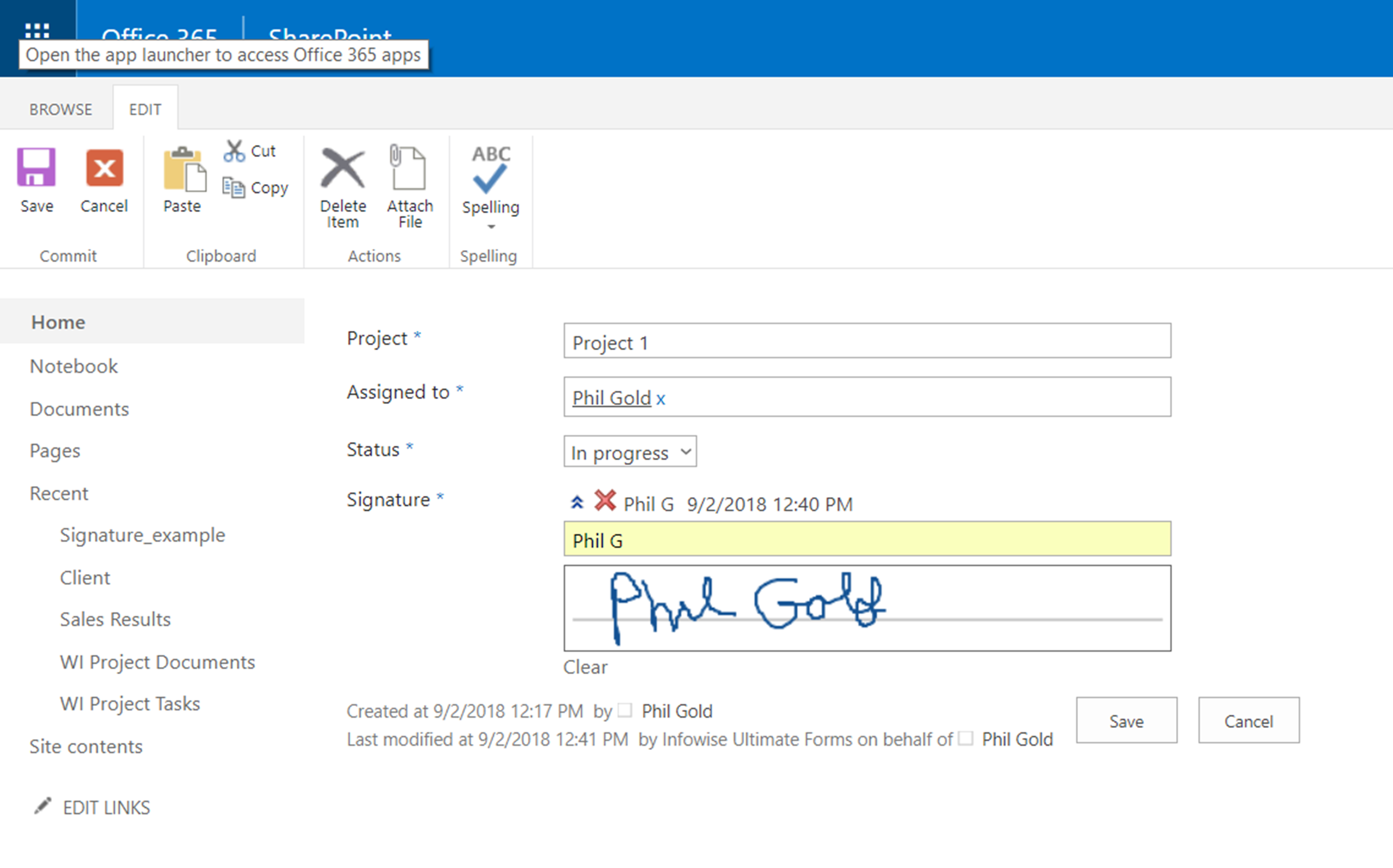
This list item now shows as OK, with a green check mark next to the signature field and the signer’s name displayed.
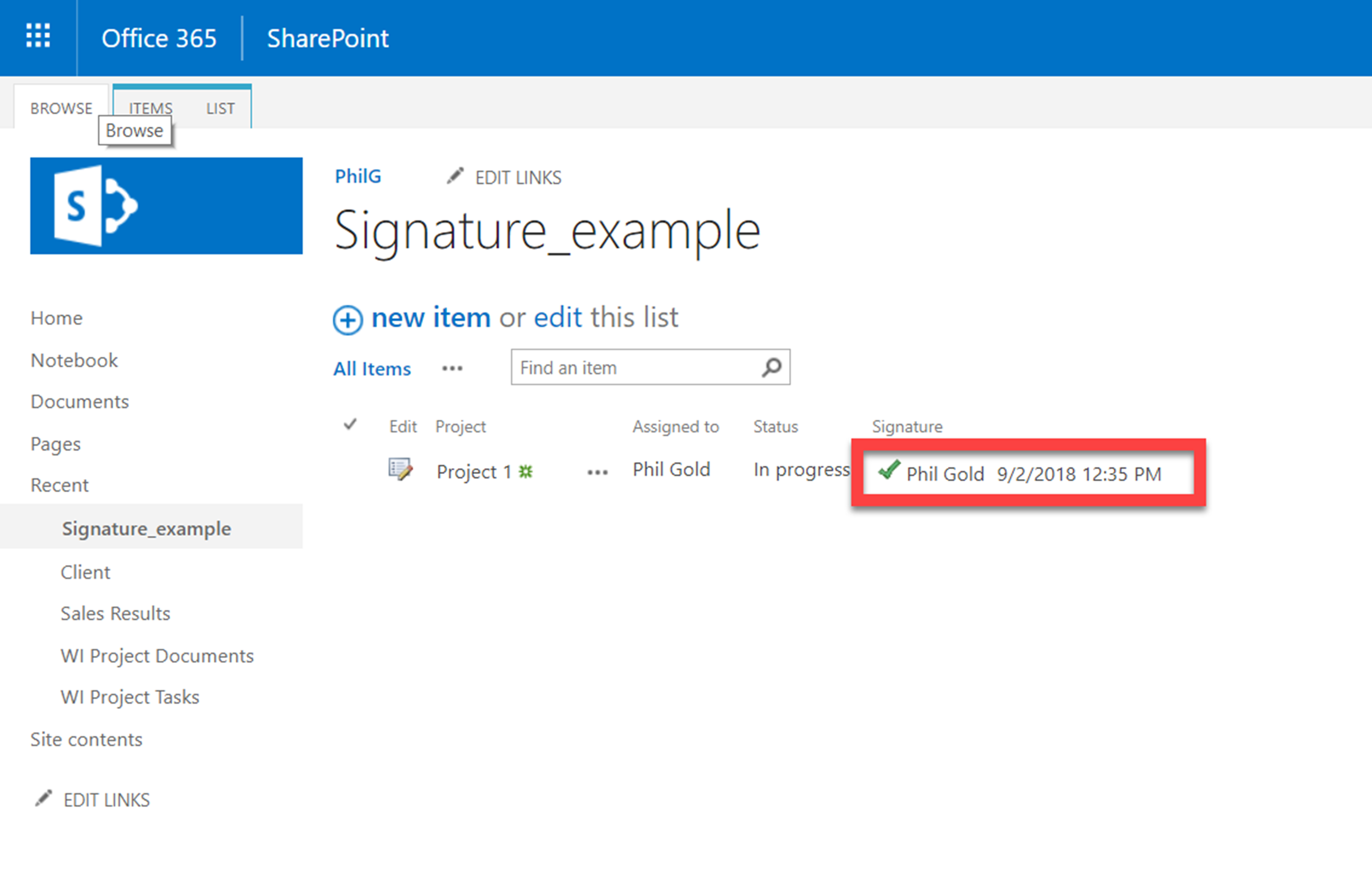
As we set this up, if an item gets reassigned or the status changes, the signature will be invalidated and reapproval required.
Let’s change the assignee and save the record.
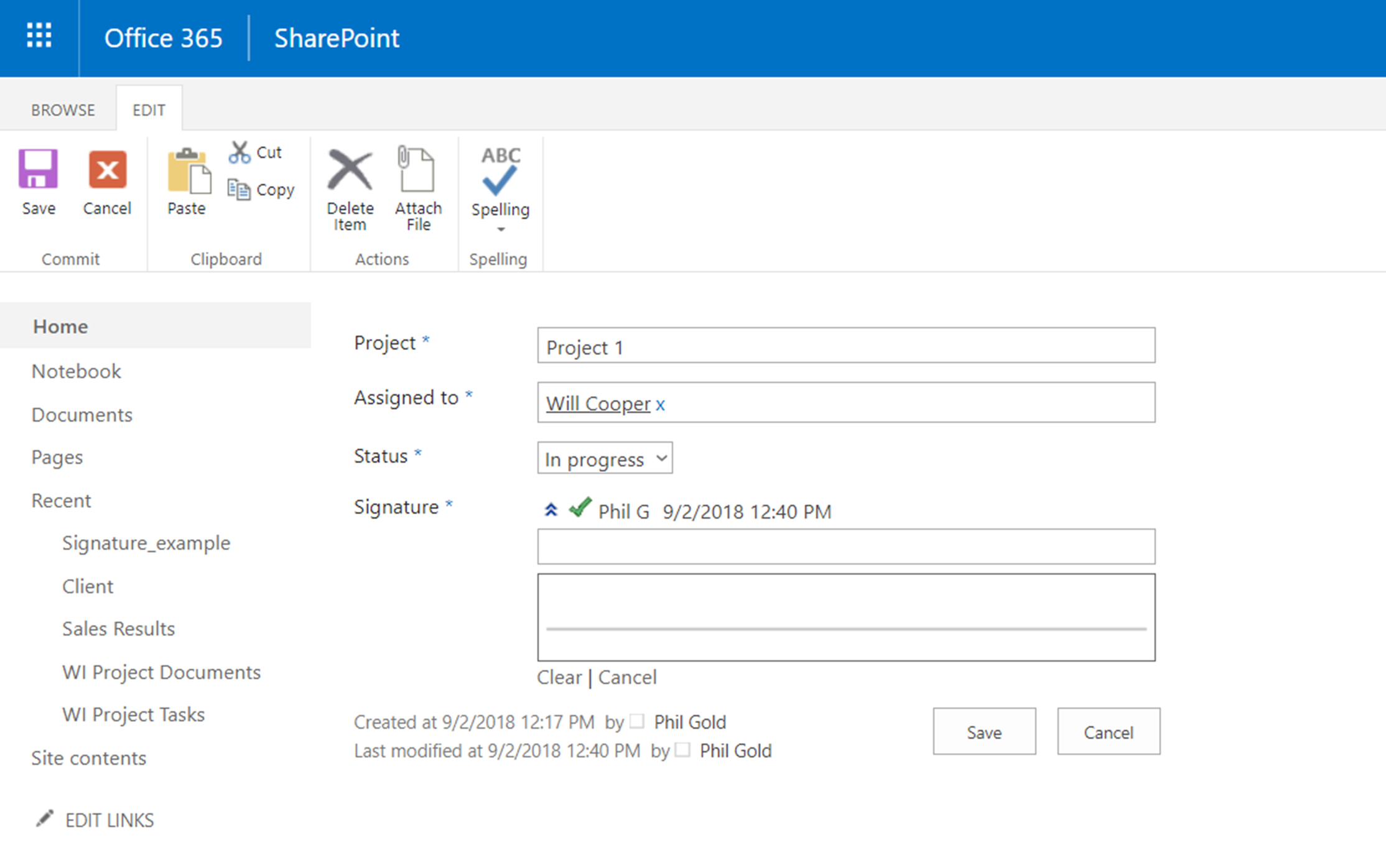
And as you can see, the list item in the view once again shows as needing a signature.
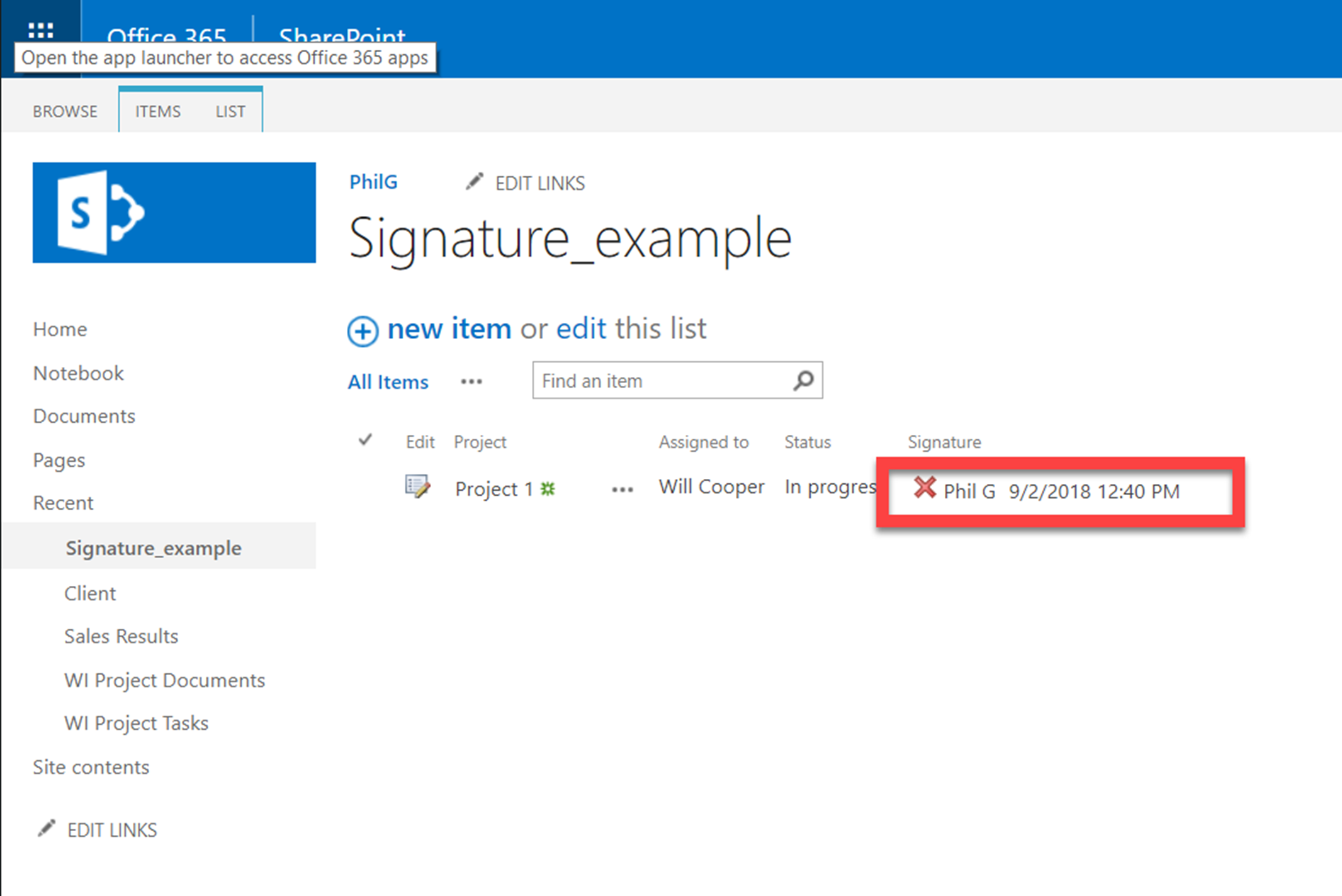
Requiring a signature is just possible one step of robust approval workflow. Other things you would want to consider to flesh the process out would include an alert to notify manager of change & the need to re-approve.
It would also be a nice addition to capture a history of all changes. See the article on Creating a History Log @ https://www.infowisesolutions.com/training/actions/create-a-history-section for information on that process.
Summary
Learn how to add a signature field into a list as part of an approval workflow.