Although Associated lists makes it possible to connect lists into “parent/child” relationships, a challenge that many people struggle with is in revealing linked information from parent lists in the input forms for child records “on the fly” rather than after the fact using Actions.
One of the benefits of the modern Form designer is that it enables the displaying of information from the parent record within the child form using form Rules, which happens instantaneously.
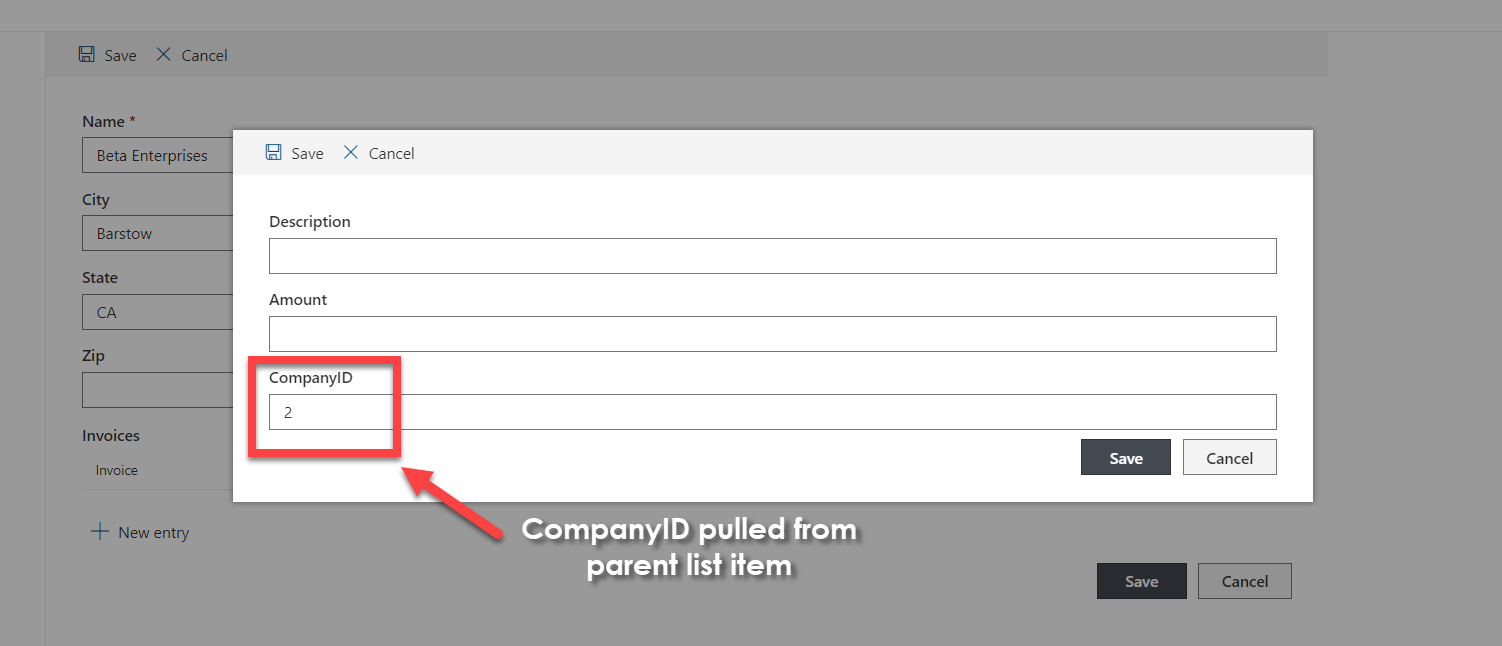
Instructions
In this example, we have a simple company list with basic data. We are using the system generated record ID as a company identifier.
Our first step is to create an additional field, CompanyID, and create an Action to copy the ID value there on new records. We need this additional field to refer back to later.

The next step is to create the Associated list – in this case, sales invoices. We need to add a CompanyID field into this list as well.
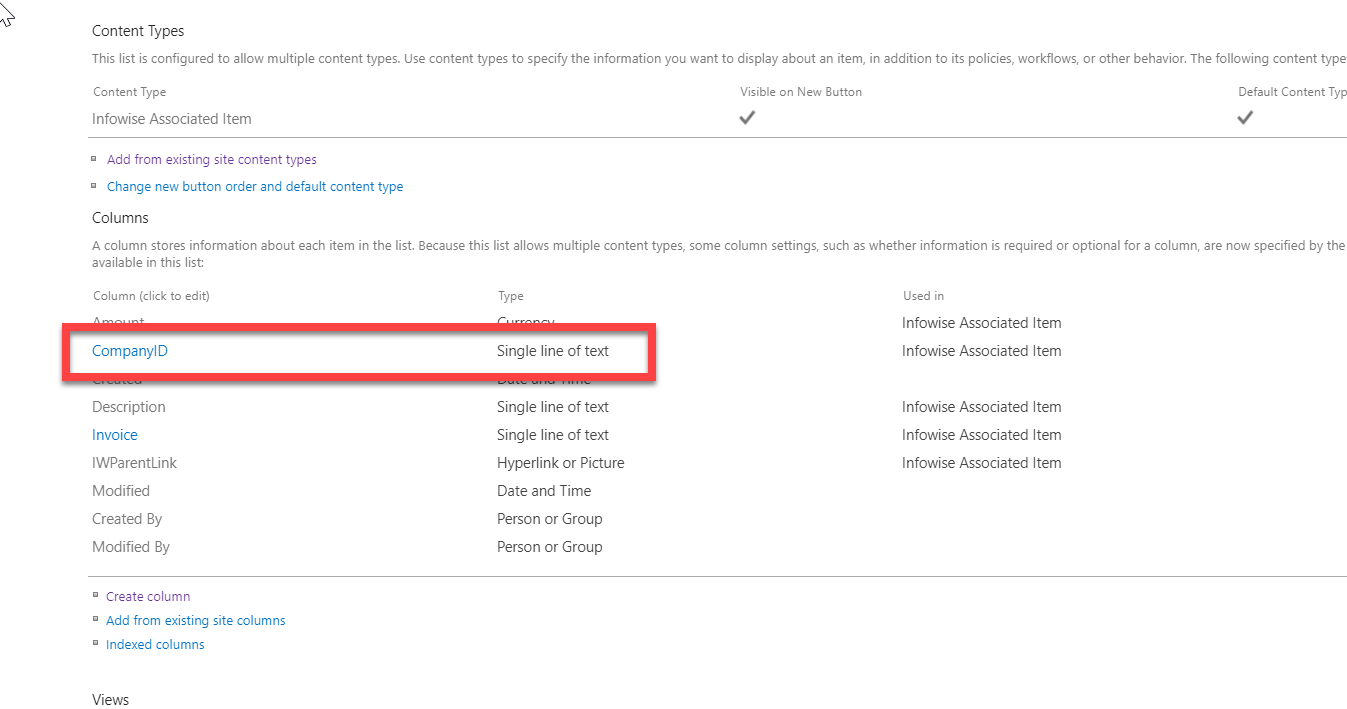
Create the Association as normal (see the tutorial, Creating an Associated Item field, for more information).
Now it’s time to set up the Forms. Start by creating a form for the Companies list. In our example, the CompanyID field is hidden on the Form, since we do not want the user changing information for this field and it’s not needed for record creation.
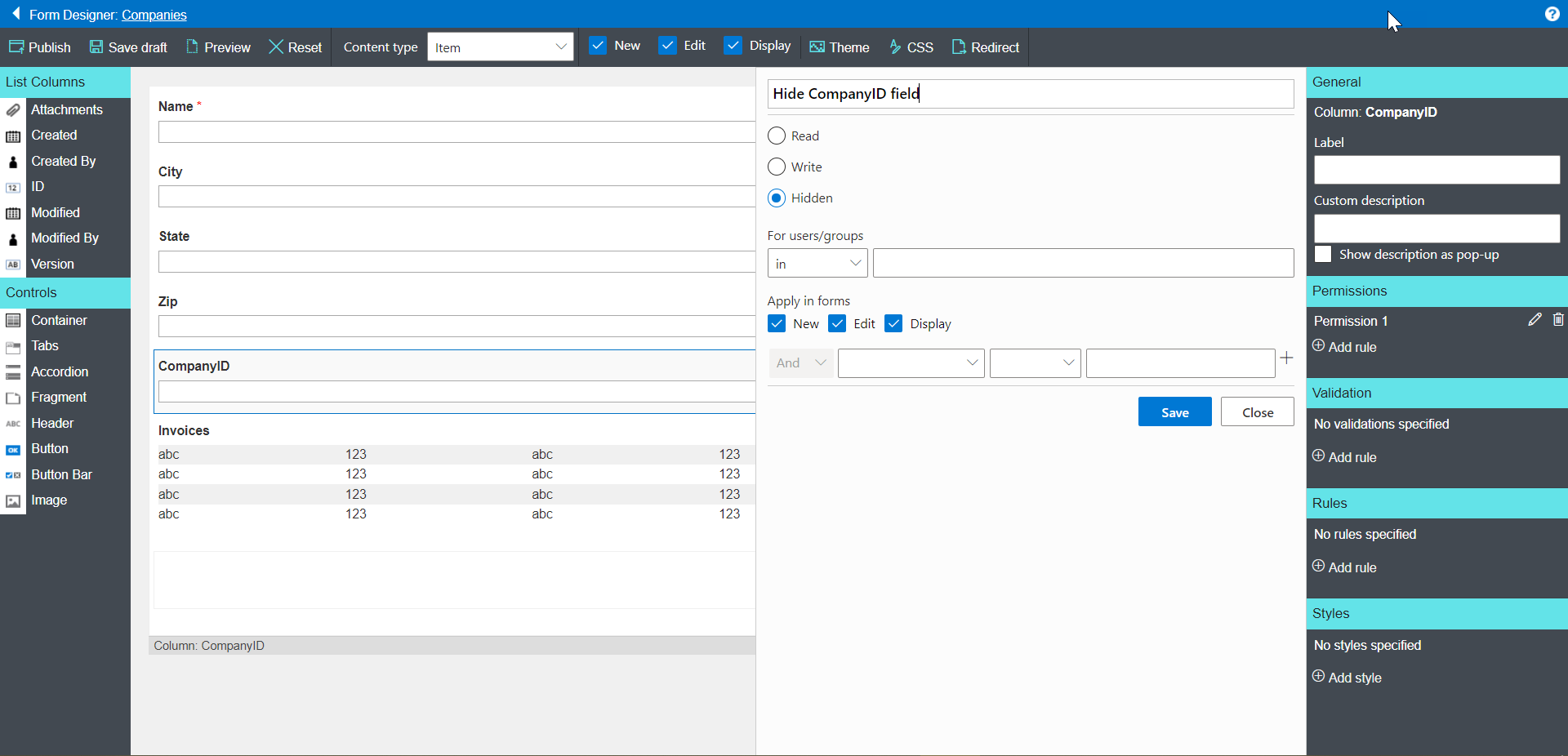
Finally, we need to create the Form for the Associated Invoice list. The only critical change is that we need to set the default value for the CompanyID field. Click Add rule in the right-hand panel and create a default rule as shown; enter the value iwfv_CompanyID as the Parameter. This references back to the field in the parent list.
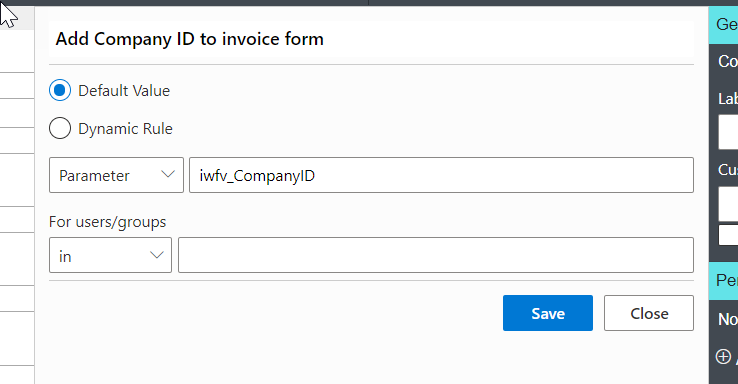
In our example, the IWParentLink fields are hidden, as well as the Invoice number on new items, but this is optional.
We’re now ready to test our forms. Enter a few records into the Companies list without creating invoice lines – just company name and info only. This is important, as the CompanyIDs are created as the Company records are created; if you try and enter invoices with the new records, the CompanyID will not yet exist.
Now, pick a company from the list and edit the record. Click the + symbol to add an invoice; you will see the Invoice form with the CompanyID displayed.