Before learning how configuration and options work with Ultimate Forms: Alerts, it’s important to step back and think about your overall alert strategy. Setting up alerts without a clear plan can result in poor user experience, email fatigue, and missed updates.
Using a bad strategy may cause users to ignore emails entirely—or worse, stop trusting the system. On the other hand, a well-planned alert system can boost engagement, increase productivity, and ensure critical actions are never overlooked.
As you plan your email alerts, ask yourself:
- What do users really need to know?
- When is the best moment to notify them?
- How much detail should be included?
- How can we avoid sending too many alerts?
This guide covers practical best practices to help you set up alerts that are informative, relevant, and welcome—not just noise.
Instructions
Keep It Simple and Targeted
Less is more. Avoid overwhelming users with overly detailed messages or unnecessary alerts.
- Limit your alerts to critical changes (e.g., new items, status updates).
- Avoid including too many columns—just the key info that’s needed.
- Write clear, recognizable subjects (e.g., “New High Priority Request Received”).
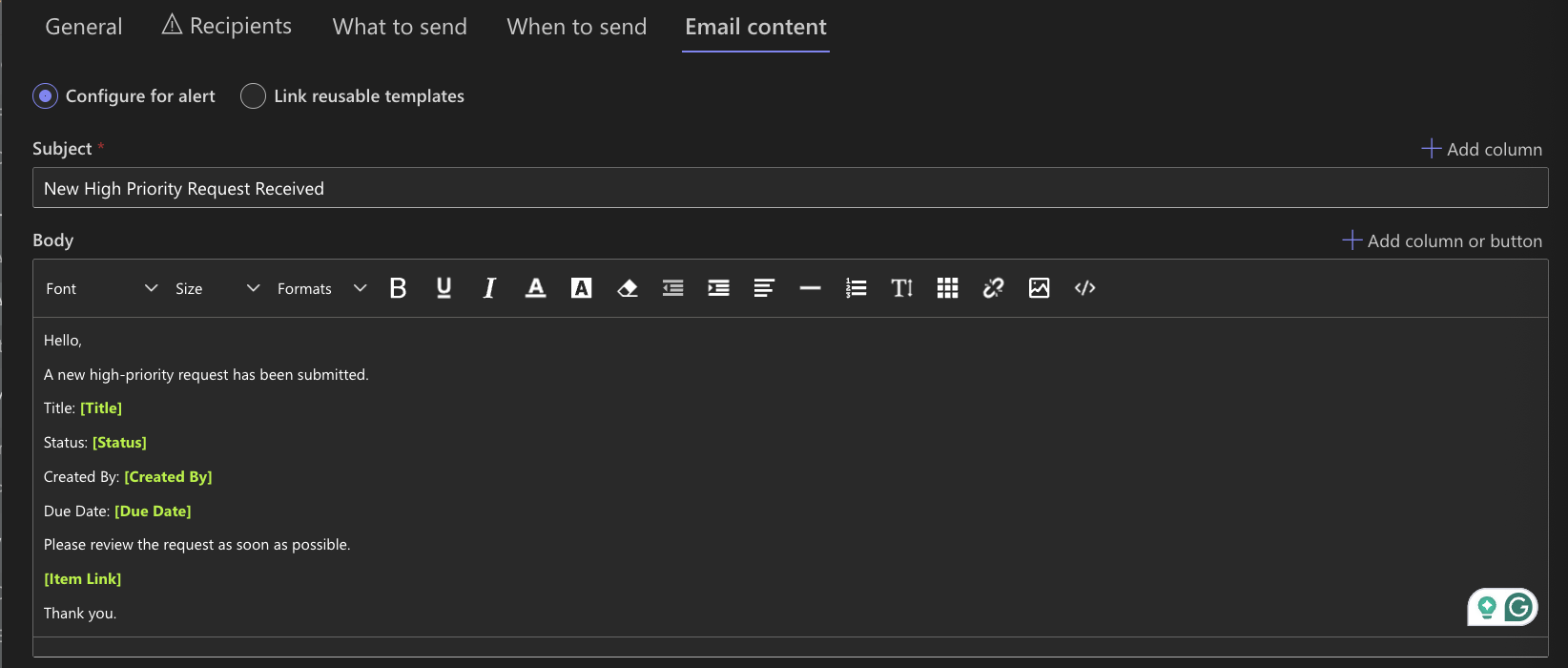
Avoid Alert Overload
When users receive too many alerts, they may start ignoring them—or filter them out.
Avoid duplicates by making sure alerts don’t overlap. For example:
- Don’t send alerts on both any change and also on status change—pick one.
- Use specific conditions to limit triggers.
Use Timing Thoughtfully
You can trigger alerts:
- When an item is created
- When it’s modified
- On a schedule (e.g., daily, weekly, monthly, quarterly)
Use these options strategically.
For example:
- Daily summary alerts are often better than real-time notifications for routine updates.
- Reserve immediate alerts for urgent or time-sensitive scenarios.

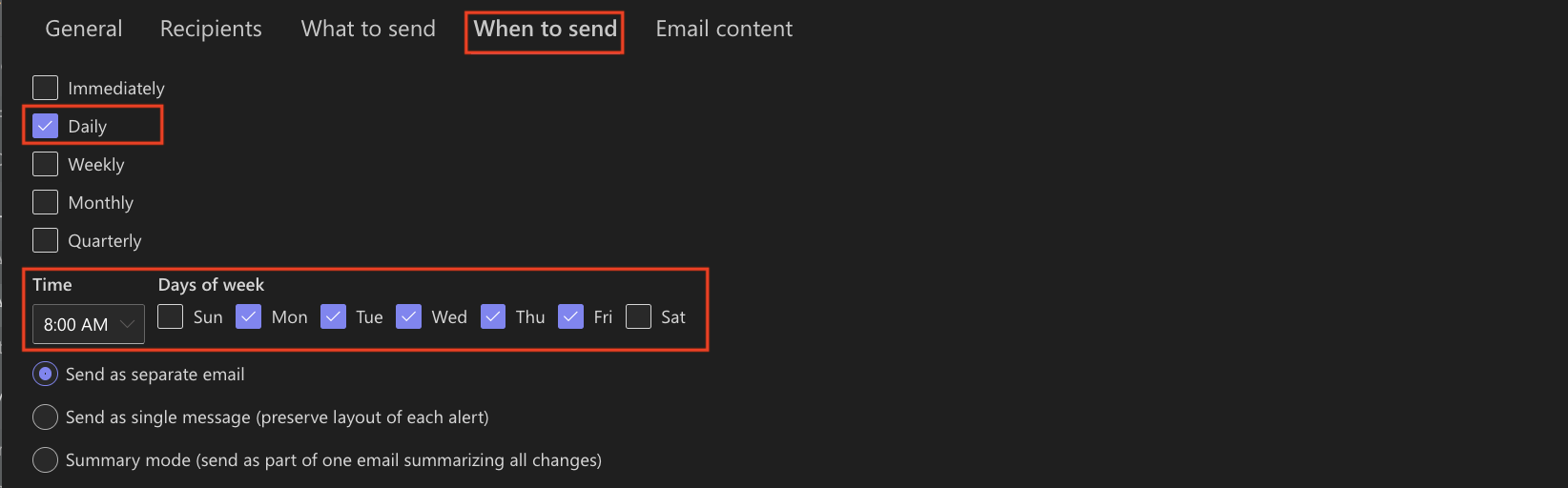
Use Conditions to Focus
Ultimate Forms: Alerts let you add conditions to control when they fire. This is one of the most important best practices.
Good use cases include:
- Only notify when Status = In Progress
- Only send if Assigned To = [Current User]
- Only alert if Send Email Update = Yes



Customize the Message
Your alerts should be informative and user-friendly. Use the editor to:
- Add dynamic values like [Title], [Created By], [Due Date]
- Insert a clickable [Item Link]
- Add formatting to highlight key details (bold, color, etc.)
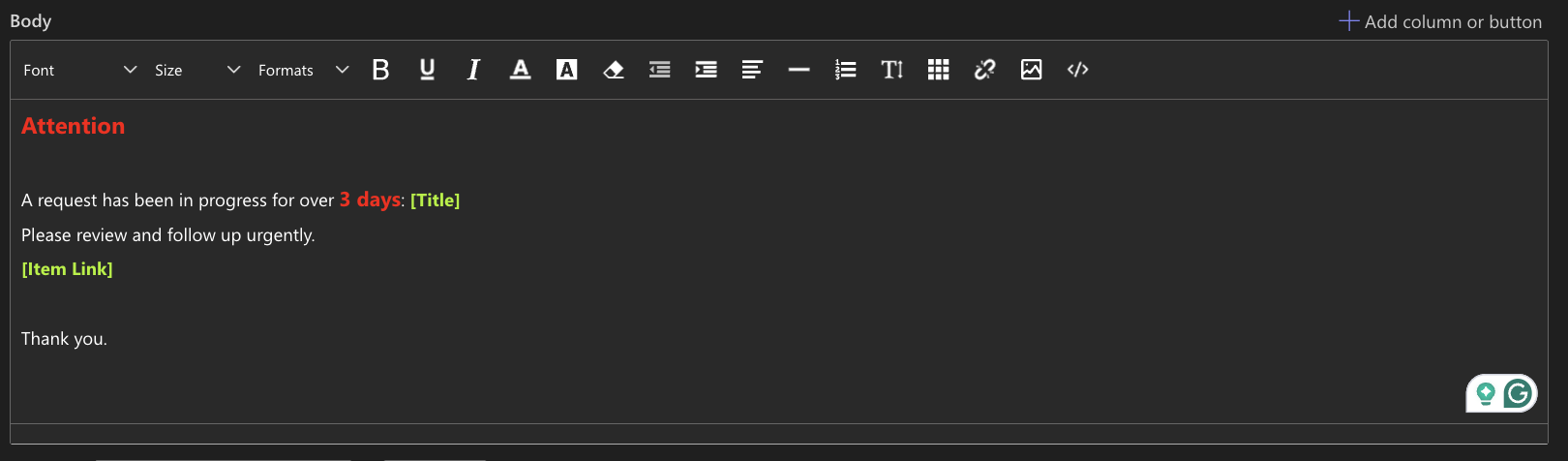
Real Example: Internal IT Support Escalation
Imagine you manage an internal IT support list where employees submit requests (e.g., "My laptop won’t start"). Normally, requests are resolved within 48 hours. But one ticket sits unresolved for a week—no one noticed it was stuck in “In Progress”.
With Ultimate Forms: Alerts, you could set up a rule to automatically escalate overdue issues:
- Trigger: Item is modified
- Condition:
- Status = In Progress
- [Created] < [Today] - 3 (older than 3 days)
- Recipient: IT Team Lead
- Message:
"A request has been in progress for over 3 days: [Title]. Please review and follow up. [Item Link]"
Result? Nothing gets overlooked, and high-priority tickets are escalated without manual tracking.
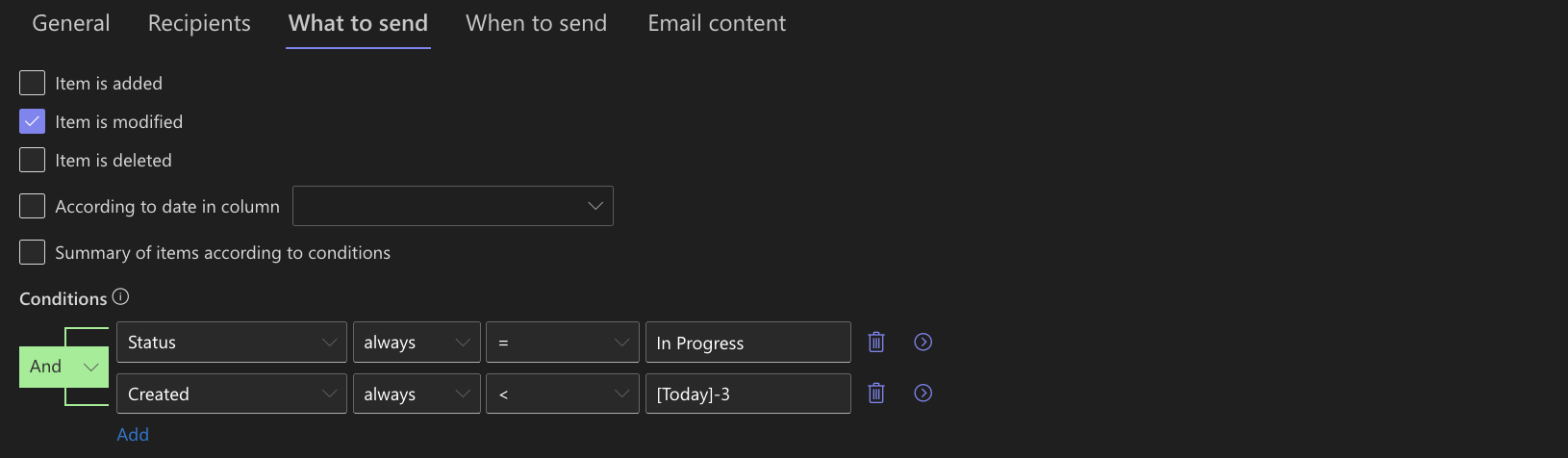
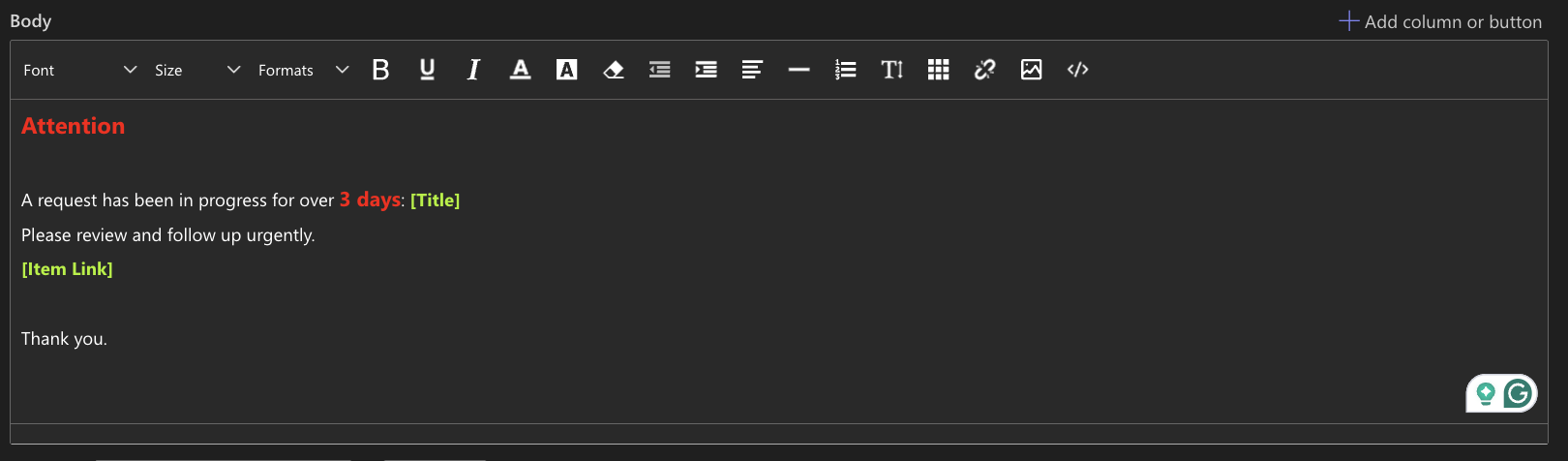
Respect Permissions
Users will only see what they have access to. Even if the alert is triggered, the content may be blank or confusing if users don’t have permission.
Best practice: Test alerts using a regular user account to verify what gets sent and how it’s displayed.
Email Alerts Strategy
What should your email alert accomplish?
Your strategy should change according to the goals of the system.
Stalled Action
It is common for a user to be unresponsive in a workflow or approval process. This is especially problematic in a situation that requires sequential approval or in a situation where the process cannot proceed without a single user's action.
It is easy enough to set up an email "nag alert" to prompt the user for action, but this likely will not work.
One effective approach is what can be playfully called "public shaming".
Instead of sending the nag alert to only the person who is late in taking action, copy impacted users as well:
- To: User who is holding up the process
- Copy: Impacted users and important people, such as managers
- Email content: Highlight the late information in red, such as 14 days late
- Bold the user's name with a call for action:
"John Smith should review the content and provide a signature."
- If possible, describe the consequence for no action:
"After 30 days, stalled projects are escalated to the Engineering Director."
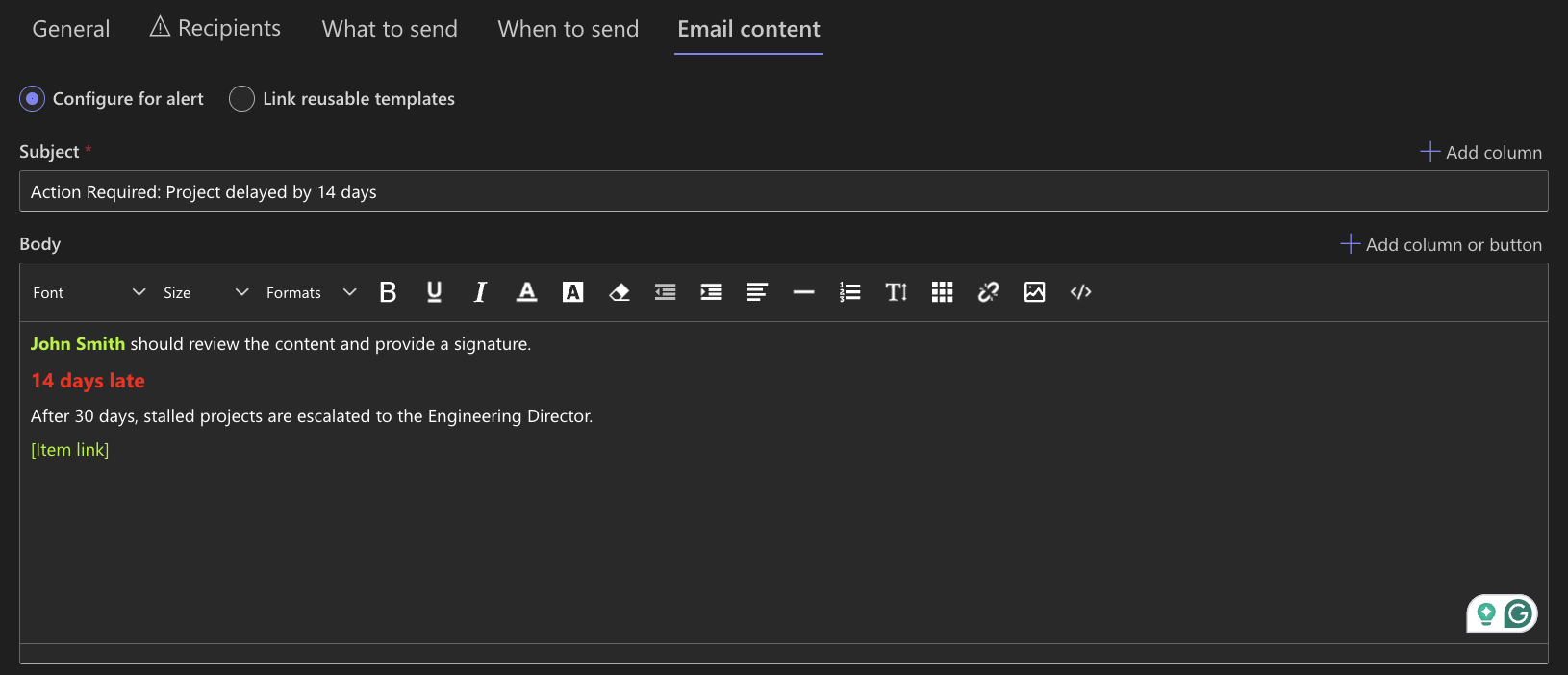
The intended effect is to cause some embarrassment to the user who would otherwise continue to ignore their responsibility.
As the saying goes, "The squeaky wheel gets the grease."
It's obvious to users that these are system-generated messages, but by using the above strategy, the process can no longer be ignored.
Experiment with the message.
In one situation, changing the strategy triggered a complete turnaround from emails that were almost always ignored to emails that triggered an almost immediate response every time!
Status Changed
Users often need to know when the status changes on a project.
Keep these emails short and sweet.
[Project Name] status has changed to [Status].
Access your project [here].
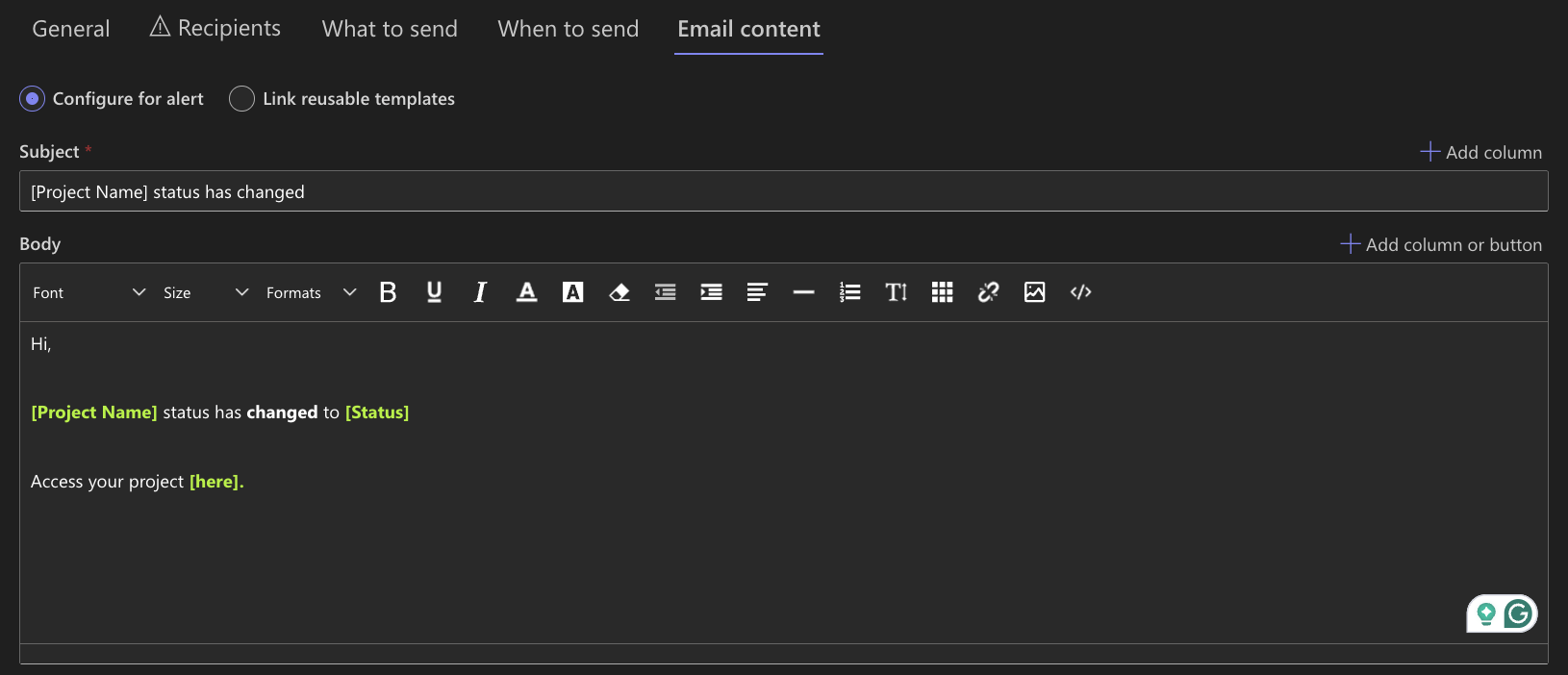
Approval Given
When an approval is given, be sure to notify:
- The user who requested the approval
- The person who needs to action next
[Project Name] has been approved by [Approver].
[Requestor] should change the project status to "In Progress".
Access your project [here].
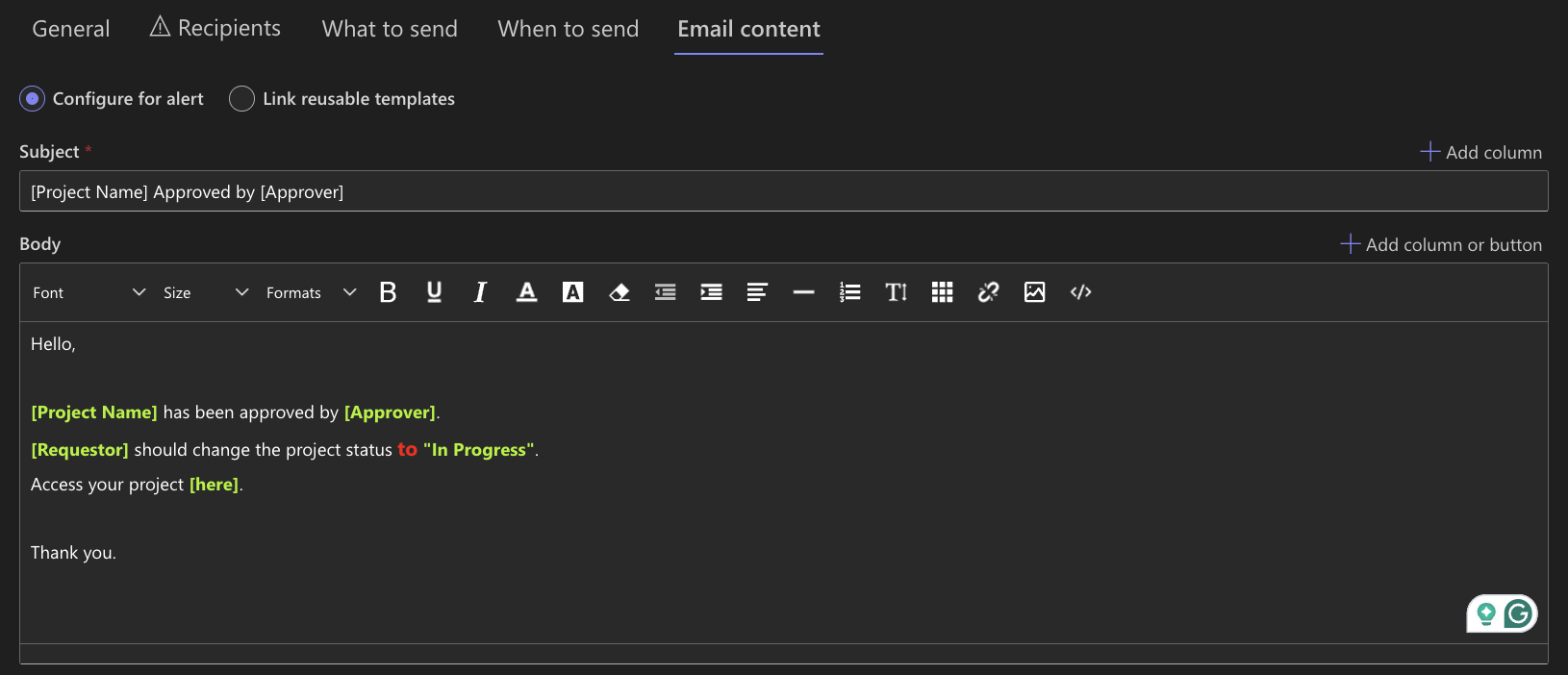
Project Closed
Most users are happy to know when a project is complete.
Keep the message short and to the point.
[Project Name] has been marked complete!
Access your project [here].
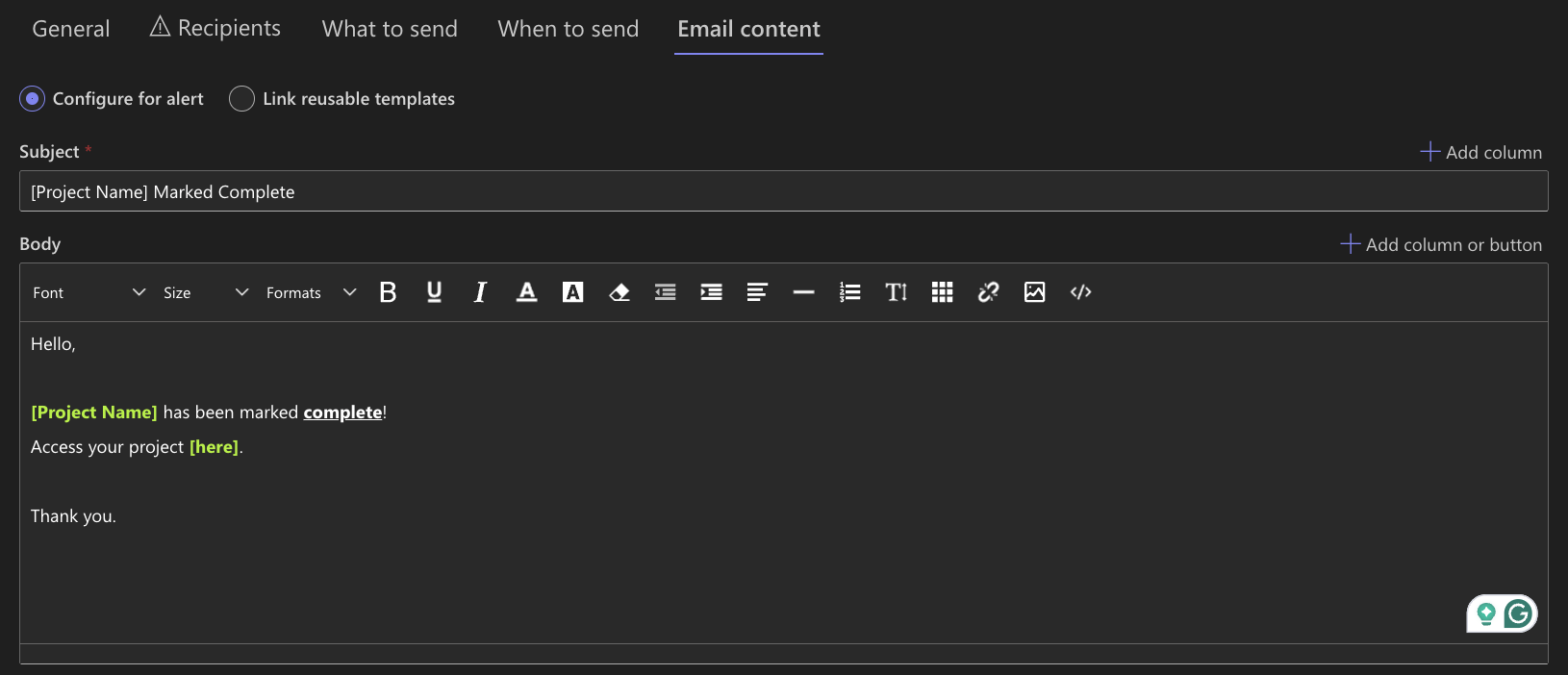
Negative Condition
Often, managers don't want to be dragged through all the granular information tracked in a system, but they DO need to know when certain negative conditions arise.
New systems should never allow important information to "fall through the cracks."
Email alerts should always be triggered when something negative and unexpected has occurred.
[Project Name] status has changed to HOLD.
Please review the project to provide the necessary information.
Access your project [here].
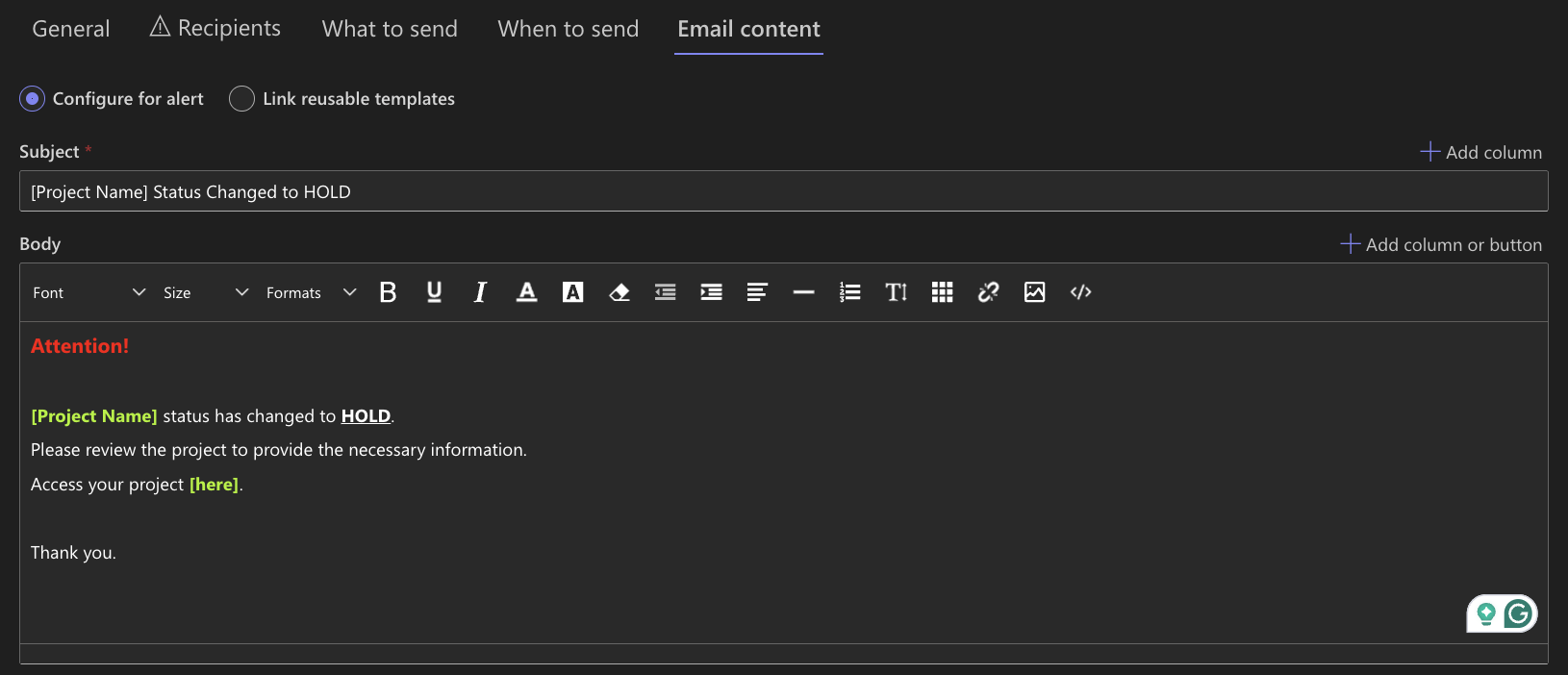
Summary
Ultimate Forms: Alerts are a powerful tool—but only when used strategically. This guide outlines key scenarios and proven tactics to ensure your alerts actually get read and acted upon. Instead of overwhelming users with excessive or irrelevant emails, focus on timely, concise, and actionable messages.
Use alerts to resolve stalled processes, inform stakeholders of status changes, confirm approvals, close communication loops, and highlight critical negative conditions. Customize subject lines, highlight key data, and always include clear instructions and direct links to your SharePoint records.
With thoughtful planning and clear messaging, alerts will support accountability, drive action, and help your workflow run smoothly.