In Infowise Ultimate Forms, AND and OR conditions allow you to fine-tune when Actions are executed. Whether you're sending reminders, updating items, or controlling access, mastering how these conditions are grouped and evaluated ensures your automation works exactly as expected.
In the latest version of Infowise Ultimate Forms, conditions are no longer entered as a linear sequence. Instead, you can build a logic tree using a graphical interface, just like in programming.
Each condition can now be grouped inside an AND or OR block, and you can create nested groups with unlimited depth. This change gives you full control over how your business logic is structured — no more guessing how the system evaluates your conditions.
Instructions
Before you start:
- Make sure you have Infowise Ultimate Forms installed on your site
- You should have permission to create or edit Actions
- Some experience building Actions in a SharePoint list will be helpful
- Step 1: How Conditions Are Evaluated
Step 1: Open the Conditions Tree
- Go to your Action.
- Click the Conditions tab.
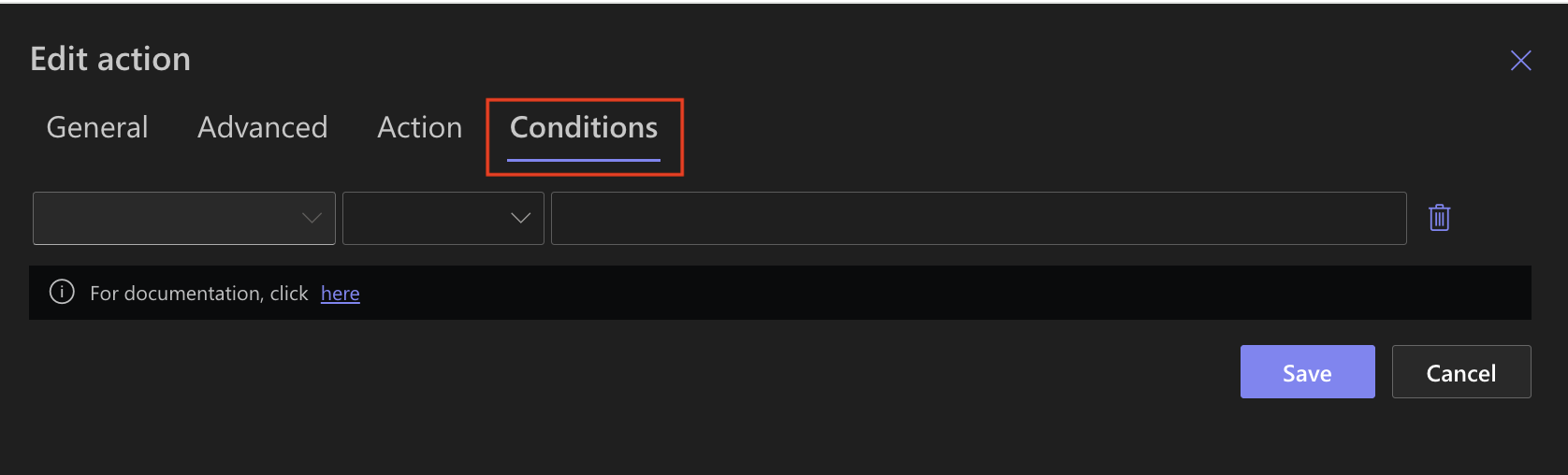
Step 2: Build Simple Example — “Overdue and Not Completed”
Goal: Only run the action if task is overdue and not completed.
AND group
├── [Due Date] < [Today]
└── [Status] ≠ Completed
Action runs only if both are true.
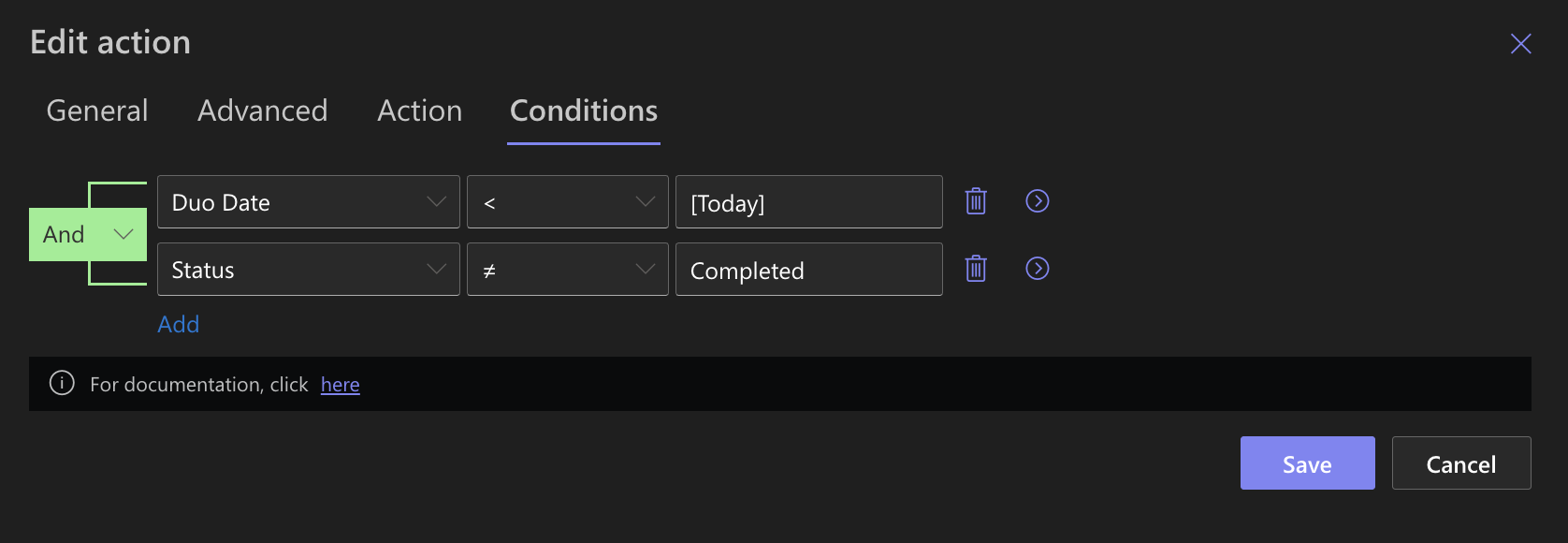
Step 3: Build Complex Example — “Urgent and Overdue, or Manager Requested”
Goal: Run if:
- Task is Urgent AND Overdue
- OR it was requested by a Manager
OR group
├── AND group
│ ├── [Priority] = Urgent
│ └── [Due Date] < Today()
└── [Requested By] = Manager
This logic tree ensures both paths are evaluated correctly — no need to worry about order of entry.
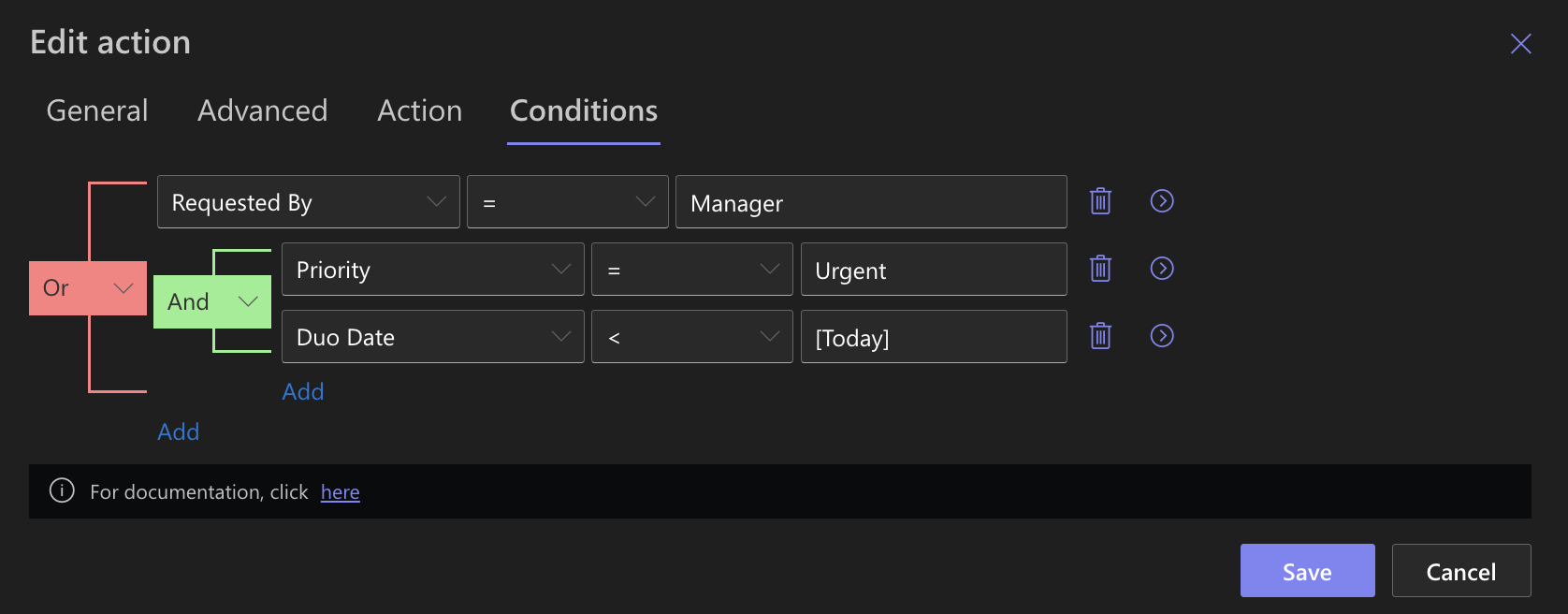
Step 4: Use Nested Trees for Advanced Scenarios
You can nest groups as deep as needed:
AND group
├── [Approval Status] = Pending
├── OR group
│ ├── [Type] = Internal
│ └── [Type] = External
└── OR group
├── [Due Date] < Today()
└── [Priority] = High
This allows you to express logic like:
“Approval is Pending” AND “(Type is Internal or External)” AND “(Overdue or High Priority)”
You now have full control, no approximations.
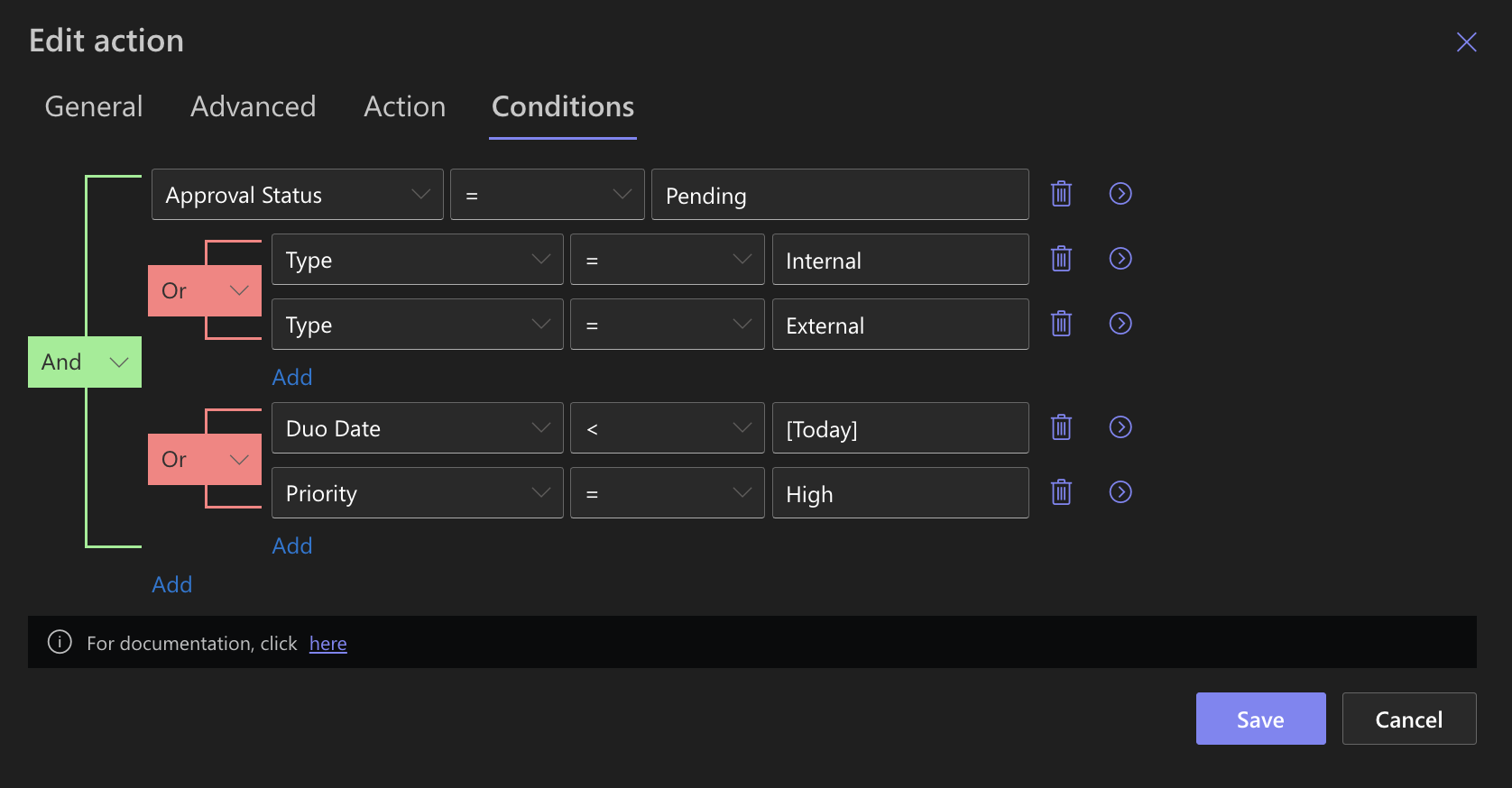
Best Practices with the New Tree Interface
- Use AND groups for checks that must all be true
- Use OR groups when any one of several conditions can trigger
- Nest logically: avoid mixing unrelated conditions in the same group
- Break large logic into multiple groups or Actions
- Use test items to validate complex paths
Summary
The redesigned Condition Builder in Ultimate Forms allows you to create powerful, visual logic trees using nested AND/OR groups. This new interface replaces the old linear sequence method and gives you full control over how your logic is structured and evaluated. You can now clearly organize multiple conditions into meaningful blocks, nest logic as needed, and create complex decision trees with ease.
This makes it possible to build accurate, readable, and maintainable workflows—whether you need simple checks or deeply layered logic. By mastering the new condition tree, you ensure your actions and rules run exactly when intended, across both Microsoft 365 and On-Premises environments.