Documentation
Mail Templates
You can specify exactly how the email message the alert sends looks like and what it includes. The email format can be either configured directly within the alert or within reusable mail templates, shared between multiple alerts. These mail templates can be created by end users and/or site collection administrators. Administrators can choose to share templates with end users.
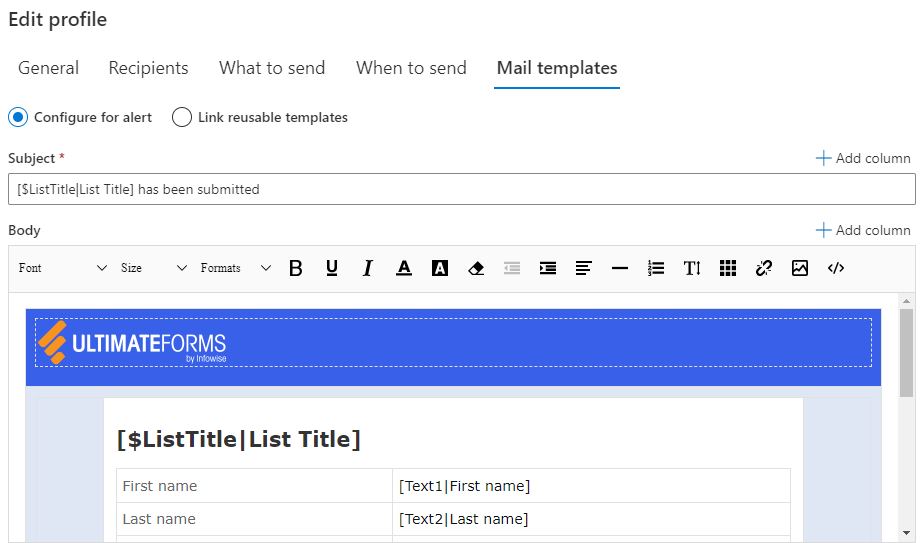
TIP: for widely used alert formats, it might make more sense to create a set of reusable mail templates and share with all users.
When you have selected reusable templates option, in the drop-downs you can see the existing mail templates created by you or those created by the administrator and shared with all users.
By default, only the Default alert template exists, which is created by the system.
Once you have created additional templates, you can choose which template to use for which event type of the alert. You can assign a different template to each event type, such as item is Added or Date column base notification.
You can also delete a template you created, edit an existing template or add a new one by clicking on "Add or Update Mail Template" link button.
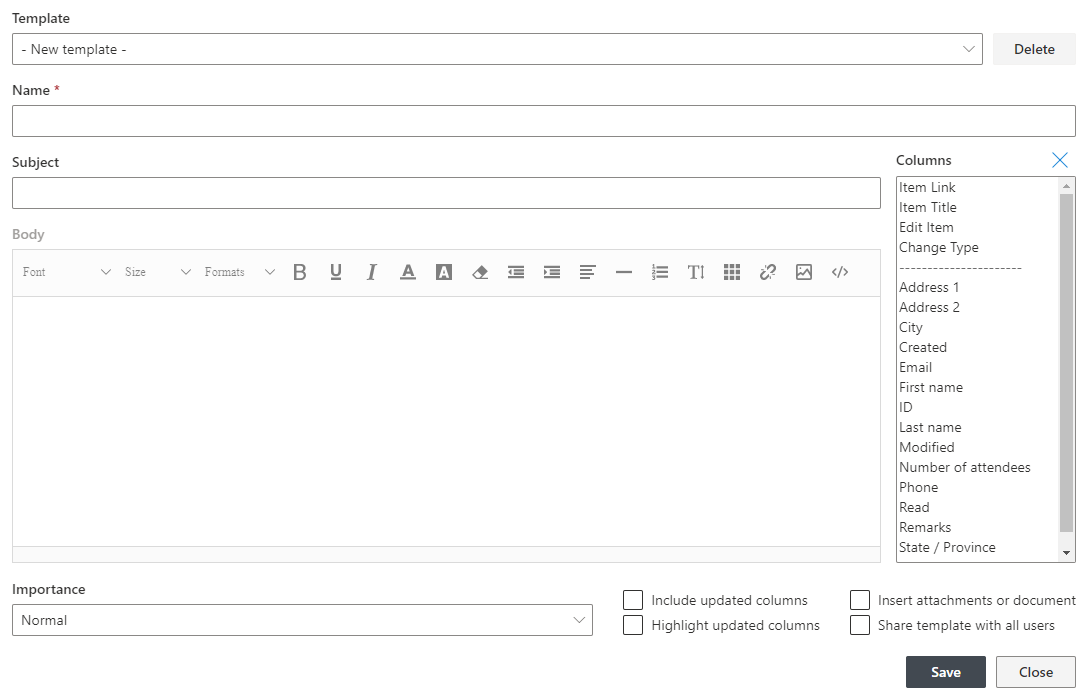
All templates contains the following properties:
- Subject - the subject line of the email (or the text message if your version supports SMS messages). You can include columns and token to be dynamically replaced with values.
- Body - the main body of the email. You can include links, images and HTML markup using the editor. You can also include columns and token to be dynamically replaced with values.
- Importance - optionally tag messages with High or Low importance (has no impact on delivery time).
- Include update columns - lists all column values changed in the last edit, including the previous values.
- Hightlight updated columns - if a column is included in the body and that column was changed, it will be highlighted.
- Insert attachments or document - attaches item file attachments or document (when the alert is on a document library) to the email message.
- Share template with all users - reusable templates only, when created by an administrator. Makes the template available to all users in read-only mode.
- Item title - not strictly a mail template property, as it's part of the alert itself. Allow to override what the alert considers to be the title of item, as used in item title and item URL tokens. By default, it's the Title column or Name for documents, but you can override it to be a combination of any other columns, as well as various functions.
Delete a Reusable Template
When deleting a template, you will be notified how many alerts use the template, if any, so you may reconsider deleting the template.
Click on the Delete link to the right of the template selector. You will be presented with a confirmation pop-up, click OK to delete the template. If a template is deleted, but there are still alerts using it, those alerts will use the default template instead, until you define a new template for them.
Add a Reusable Template
When you add a template, it can be reused by all alerts you create. If you are a site collection administrator and you checked the Share template with all users checkbox, all users will be able to re-use the template within the current site collection.
On the right site of the template adding section you can see a box containing current list fields and parameters. You can use them as placeholders in the Subject and Body fields of the template.
NOTE: The placeholders are replaced with actual values when an alert is sent. If the item does not include fields specified by the placeholder, it will be replaced with a blank.
NOTE: List properties are separated from the column values by a dashed line. List properties include such general values as Site URL, List Title. Change Type placeholder designates the event type that created the alert, such as “has been modified”.
NOTE: The placeholders are in the format [internal name|display name]. Never change or edit the placeholders themselves or they will not be replaced by the actual values.
- Provide a meaningful name for the template (such as Task notification)
- Enter alert subject by using text and placeholders. To add a placeholder, select it from the box and click on Add to subject. The placeholder will be inserted at the current caret position.
- Enter a message body, using text, styling and placeholders. To insert a placeholder, select it from the box, click on Copy to clipboard and paste it into the relevant location within the message body. You can add as many placeholders as you need.
- Check the Include updated columns checkbox to include a list of updated values at the bottom of the alert message.
- Check the Highlight updated columns checkbox to highlight the updated values everywhere in the message.
- Check the Insert attachments or document checkbox to send the item’s attachments (or document itself if the list is a document library) with the message.
- If you are a site collection administrator, you can check the Share template with all users checkbox to make the template available to all users in the site collection.
- Click on Add to save the template, now you can use it in your alert.
Edit a Reusable Template
You can edit any template at any point. When editing your own templates, you can change all fields, but when editing a template created by the site collection administrator, you can only change the checkboxes dealing with updated columns and attachments.
- Click on the Edit link to the right to the template name.
- The template values will be loaded into the editing fields.
- Change the values according to your needs and click Update.
- Alternatively, if you want to create a new template based on the current one, click on Add.
Edit the Reusable Email Templates Outside of the Alerts
The Alert main interface has a tab to allow for accessing and editing the reusable Email Templates directly.
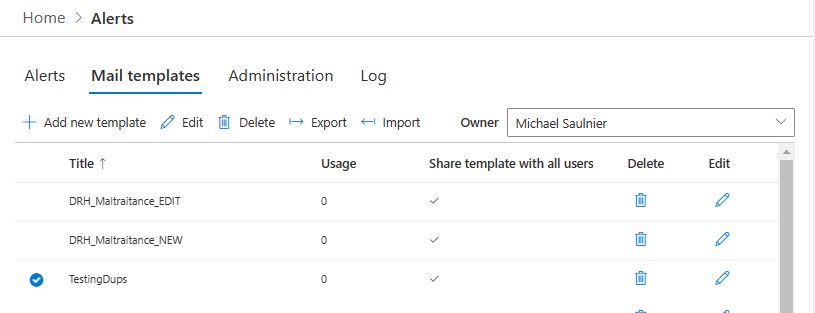
Here you can edit your reusable email templates, export and import them. The interface tells you if the templates is in use on an alert and if it is shared with all users.
