Wizard is the easiest way of installing the app and is recommended in most scenarios. Only use the method below if your environment demands a non-standard installation configuration.
NOTE: Do not attempt to deploy as a Shared app, as it will not add the necessary ribbon buttons and content types to the host site.
NOTE: after completing these steps, you still need to manually enable Custom script and grant permission to APIs. See the relevant documentation pages for details.
App Catalog is a special SharePoint site functioning as a enterprise-wide repository of approved apps. You can upload app files (.app and .sppkg) into "Apps for SharePoint" library within the catalog, making these apps available for installation to all sites.
Read here for information on setting your app catalog in SharePoint Online.
- Download app file from the product page on our site. If the file[s] comes as a zipped archive, extract before the next step.
- Drag or upload the file into the Apps for SharePoint library
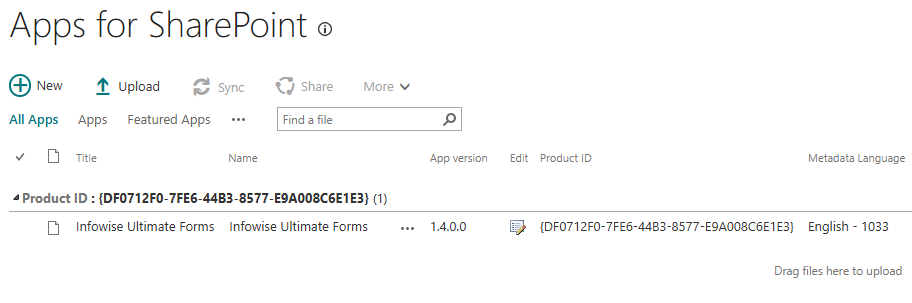
NOTE: after uploading .sppkg file, you will be presented with a permission request pop-up. You must agree to grant permissions to the app, otherwise it will not be available.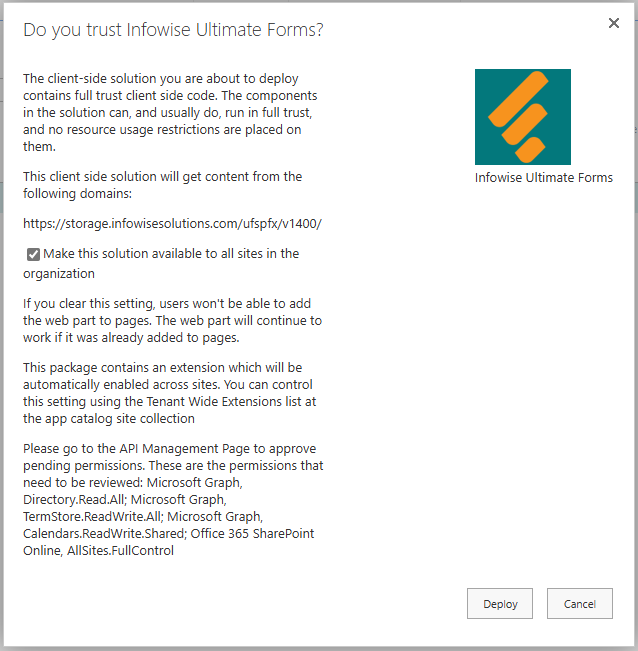
You can choose to either make the solution availalbe to all sites (recommended). If this option is not used, the app needs to be added to each site where you plan to use it.
The following steps are only required when you opted out of the option to make available to all sites:
- Go to the site where you want to add the app.
- Click on the cog in the top right corner to open the Site Actions menu.
- Click on Add an app.
- In the Quick Launch menu on the left side, choose From Your Organization
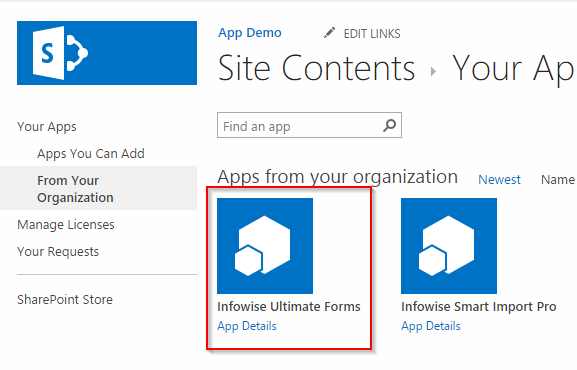
- Click on the app you want to add.
- Your app is now installed
IMPORTANT: In some site collections, you will find a Deny permission on Add or modify web part pages. This permission makes it impossible to customize Classic forms. For instructions on how to remove this permission, read our blog here. You do not need to follow these instructions if you are only planning to use Modern forms (recommended).