IMPORTANT: Wizard is the easiest way of installing the app and is recommended in most scenarios. It is capable of installing in both Tenant and Site Collection catalogs.
Only use the method below if your environment demands a non-standard installation configuration. For infomation on using the Wizard see here Using Wizard (infowisesolutions.com) to use the wizard installer click on this link Install Wizard
Introduction
Normally, we recommend that Infowise Ultimate Forms is deployed to the Tenant App Catalog usign our Wizard. However, there are times when that is not possible for some customers where there are stricter governance around what can be deployed to the tenant app catalog.
As a alternative way to accommodate this, we can take suggest using a Site Collection App Catalog. This will work similar to the Tenant app catalog.
Note: When using a Site Collection App Catalog, if you have Ultimate Forms deployed here and in the Tenant App Catalog, know that all your sites under this site collection will be using the version of Ultimate Forms from the Site Collection App Catalog.
Create a Site Collection App Catalog
You will need first create the Site collection App Catalog on your Site Collection. Below is the powershell script that you can run (using your site collection admin account) to create the app catalog in your site collection.
Create Site Collection App Catalog in SharePoint Online using PowerShell:
You can also setup Site Collection App Catalog instead of Tenant App Catalog, so that solutions are deployed only in the selected site collection. Also, this prevents other sites from having access to the Apps.
#Define Variables
$AdminCenterURL = "https://<your tenant name>-admin.sharepoint.com"
$AppCatalogURL="https://.sharepoint.com/sites/"
#Connect to SharePoint Online
$Cred = Get-credential
Connect-SPOService -url $AdminCenterURL -Credential $Cred
#Set Site Collection as App Catalog
$Site = Get-SPOSite $AppCatalogURL
#Set Site collection as app catalog
Add-SPOSiteCollectionAppCatalog -Site $Site
#Read more: https://www.sharepointdiary.com/2018/06/create-app-catalog-site-in-sharepoint-online.html#ixzz67qFE6TVh
You now should be able to go to your Site Collection App Catalog via https://<Your tenant name>.sharepoint.com/sites//AppCatalog or via the Site Contents >Apps for SharePoint.
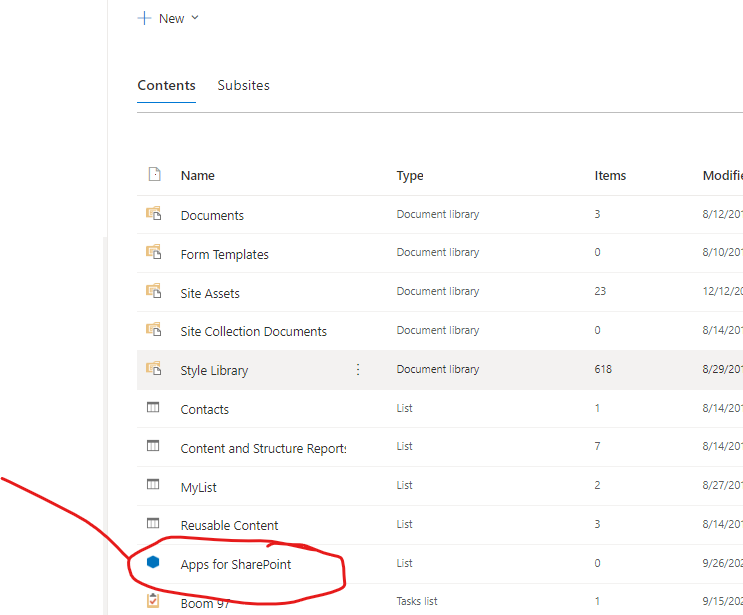
- Download the Ultimate Forms from the https://storage.infowisesolutions.com/apps/Infowise Ultimate Forms.sppkg
- Upload the file to your newly created Site Collections App Catalog you just created in Step 1. You are given the option to make it available to all sites. This is the recommended option. If you choose it, the app will be installed to all sites of the site collection and your installation is done. Otherwise, follow the next steps.

- From the Site Contents, click on + New and Add and App

- This will take you to MyApps where you should see the Infowise Ultimate Forms to install from your Site Collection App Catalog.
- Note: it is always best to choose "From my organization" when selecting apps from your app catalogs.
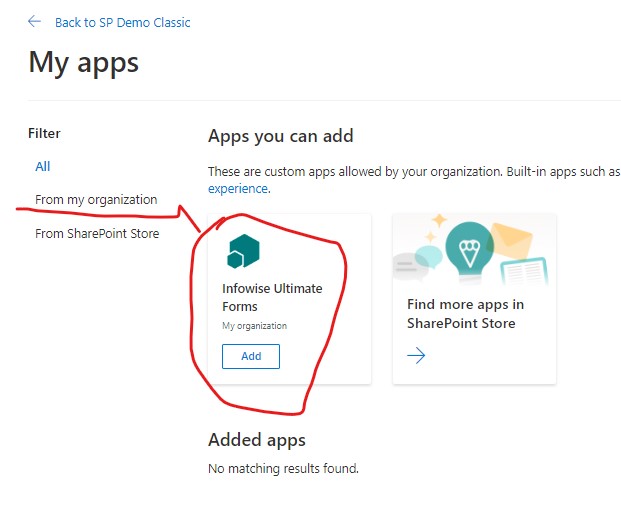
- Once you add this, the Infowise Ultimate Forms app will be deployed to your site contents.