Introduction
Ultimate Forms offers a number of AI-assisted features and capabilities. These help to streamline your processes, saving you time and money. AI helps you categorize, find answers and even create new lists and forms using a natural language prompt. Ultimate Forms assists you in your no-code AI integration endevours.
In this article I would like to focus on the $Rewrite function. The function is similar to the Rewrite functionality I introduced in my previous blog. There it helped to enhance data entry in multiple lines of text columns.
Rewrite Function
The function leverages the power of OpenAI to augment input text. The change could be it rewriting in a different writing style or translating into a different language. As a function, it can be used in a variety of places within Ultimate Forms, for instance:
- In dynamic rules on forms, to copy modified value into a different column in real time.
- In Actions, to rewrite and/or translate text and then update the item (or create a brand new item).
- In Import, to ensure imported text is always in the same language, regardless of how it was in the source.
- In Alerts, to translate text into the preferred language of the recipient.
As always with our functions, it's simple and easy to use. The function receives three parameters, separated by the | sign:
- Text - input text, a combination of static text, column values and functions.
- Style - (optional) the writing style to rewrite the text in, such as "formal", "business" or "technical". You can enter any style here, in English only, and the AI engine will attempt to accommodate your request. When this parameter is left empty, the original text style is preserved.
- Language - (optional) locale ID of the language to translate to. You can find the list of most common locales here.
For example, $Rewrite([Body]||es-ES) will take the text from the column Body and translate it into Spanish (Spain). The function will accomplish that while preserving the original style. Another option: $Rewrite([Body]|formal|). The function will take the text from the column Body and rewrite it in the formal style, without translating.
You'll be happy to know that we provide support for rich text, which includes HTML formatting. The AI engine will do its best to preserve the same formatting, whenever possible. So for example, originally bold text will remain bold in the Spanish translation as well.
A Simple Demo
In our demo we will demonstrate how you can implement real time translation capability in modern SharePoint forms.
- Create a list with two multiple lines of text columns: Body and Spanish (you can of course use any names).
- Click on Design -> Form Designer and generate a form for the list.
- On the design canvas, click to select Spanish column, then in the right pane find the Rules section and click to add a new rule.
- Configure your rule as following:
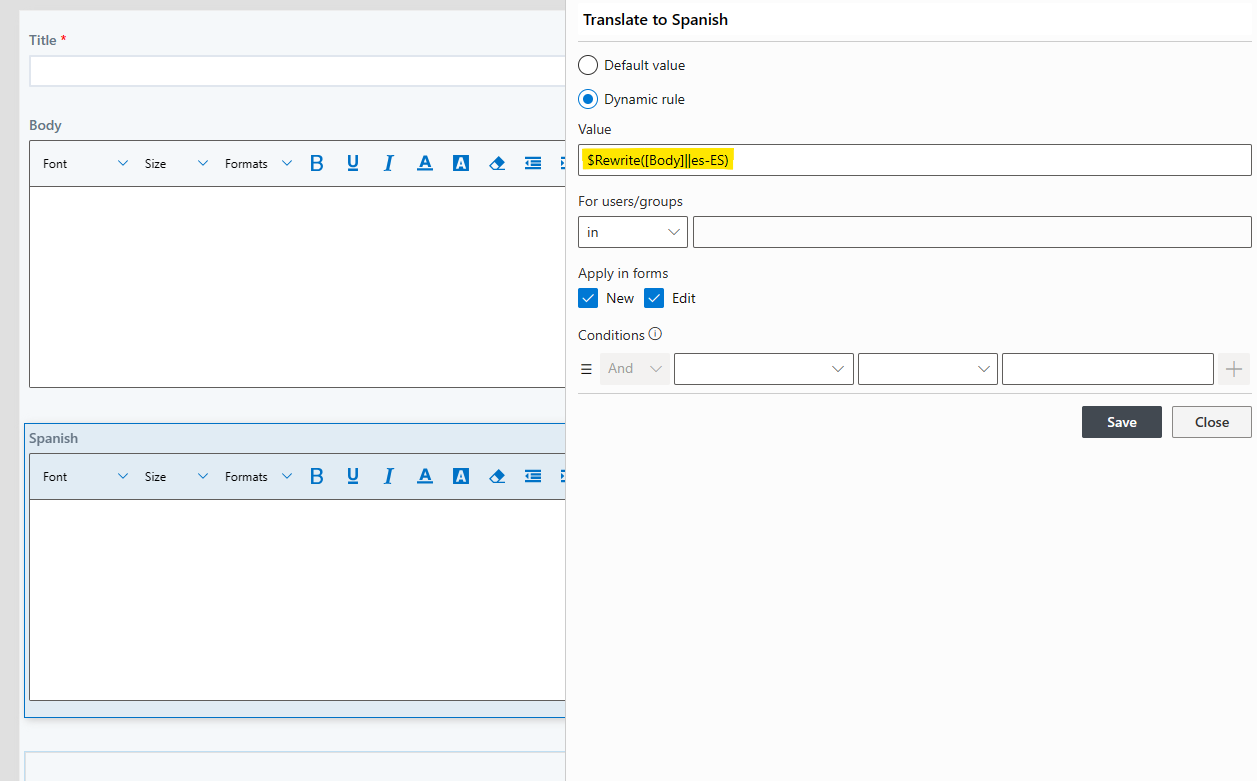
- The rule will now translate the text from the column Body into Spanish (Spain) and place it in the column Spanish. You can of course further enhance the rule with conditions if desired.
- Publish your form to save and attach it to the list.
Trying It Out
You can now open New form to create an item. Start entering text into Body, the Spanish translation will appear in the column Spanish after a short delay:
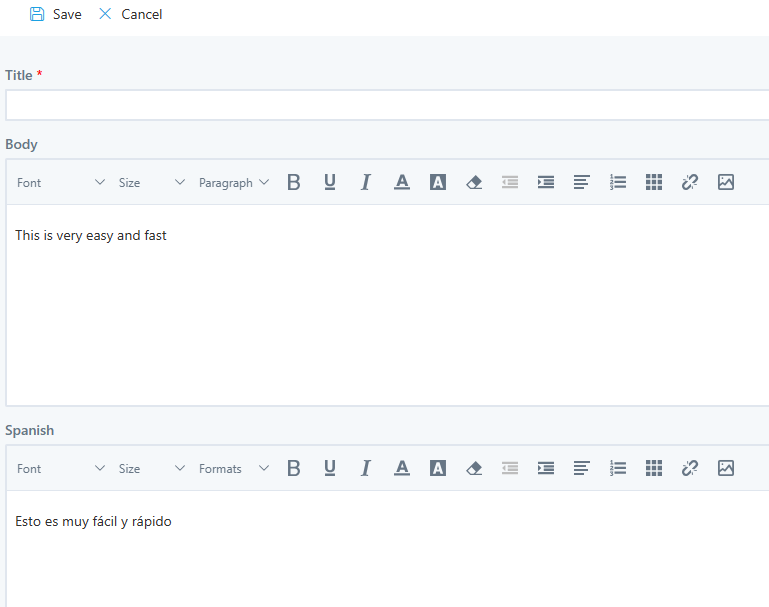
Use It in Actions
And of course functions are not limited just to forms. We can easily implement them in a similar way in other components as well. Here for example we are using an Action to accomplish the same thing.
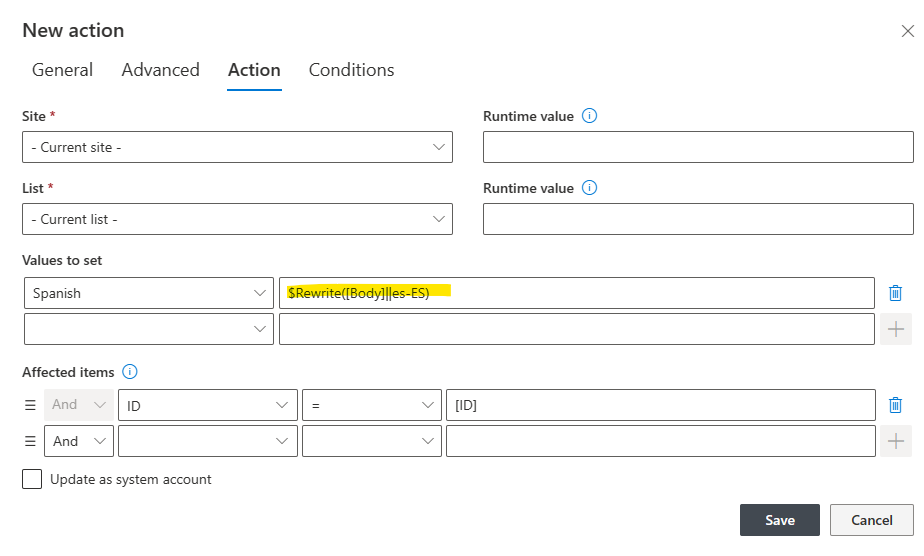
The action translates and saves the text from the column Body in the column Spanish. As an action, it runs in the background, after the submission of the form by a user.
Conclusion
In the modern world, we are able to leverage the power of AI throughout our business solutions. Using AI, you can help your business to boost productivity and save valuable time.
The Rewrite function provide AI text enhancement. It automates text rewriting and translating using AI.
You can implement this functionality in a variety of places in Ultimate Forms. You can use it in dynamic rules on forms or even in background automation, such as Actions.
Feel free to implement this powerful tool in your own solutions!
