Introduction
In many organizations, task management is a fundamental part of daily operations. Ensuring that tasks move through the proper stages in a predefined order helps maintain consistency, transparency, and accountability. For users of Microsoft SharePoint, building structured workflows to control how tasks are processed can be challenging with out-of-the-box tools. Fortunately, Infowise Ultimate Forms offers a robust no-code solution to overcome these limitations.
In this article, we will walk you through how to enforce sequential status changes in a SharePoint task list using Infowise Ultimate Forms components. This guide is based on a real client inquiry and provides a practical example of how Ultimate Forms can be used to enhance task workflows.
The Business Challenge
A client needed to ensure that users followed a strict task progress sequence: tasks should start as "Not Started," then move to "In Progress," and only then transition to "Completed." Skipping any stage or moving backward from a completed state should not be permitted.
While SharePoint offers basic workflow functionality, it does not natively support the type of validation logic required to enforce this sequence without custom development. This is where Infowise Ultimate Forms comes in.
The Infowise Solution
Infowise Ultimate Forms is an all-in-one solution that enables power users to design and automate business processes directly within SharePoint without writing code. It includes tools for building forms, setting up rules, sending alerts, generating documents, and more.
To address this specific task validation requirement, we use the Forms component from Ultimate Forms:
- Forms: Enhances SharePoint forms with advanced features like tabbed interfaces, permissions, and validation rules.
- Item ID: Allows automatic generation and population of column values, including capturing and storing previous column values.
Together, these tools enable a seamless and scalable way to implement complex business logic.
Step-by-Step Implementation
1. Prepare the Task List
First, create or identify the task list where the status transitions will be enforced. Ensure the list contains a column named Status with the following choices:
- Not Started
- In Progress
- Completed
These values represent the sequential steps your task must go through.
Note that you can use the same exact logic for any type of list or document library.
2. Add a Hidden Column to Store Previous Status
To enforce validation, we need to track the previous value of the Status column. This is done by creating a new column called Old Status.
- Add a column named "Old Status" as a Single Line of Text.
- Do not include this column in any default views.
Next, create a new form for the list in Forms. Make sure you do not include the Old Status column to prevent users from editing it directly.

3. Capture the Current Status Value
Now we configure Item ID to automatically populate the Old Status column with the current value of the Status column each time the form is saved. Note that you can also use Actions for this.
- Open the Item ID settings.
- Set a rule to copy the value from Status to Old Status.
This setup ensures that every time the form is edited, the previous status is recorded silently in the background. This captured value will be used to evaluate whether the user is attempting to make a valid status transition.
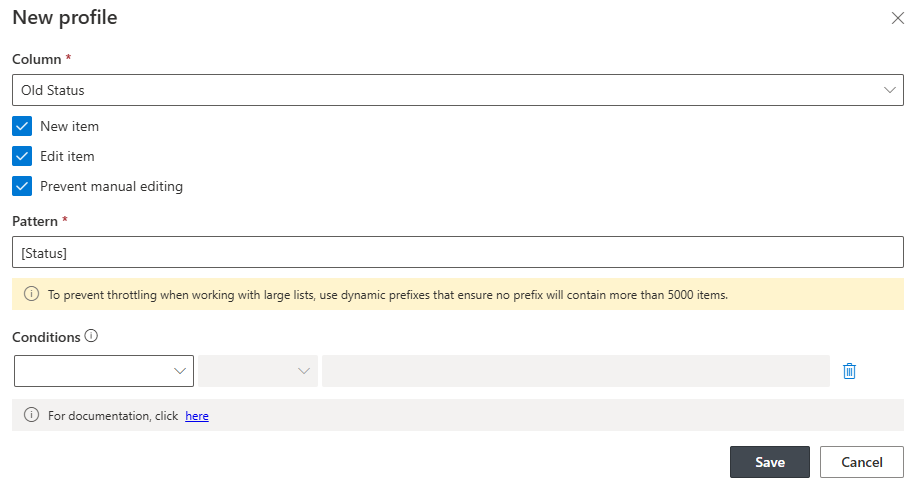
4. Create Validation Rules
With the infrastructure in place, we move on to defining the rules that will enforce the task status sequence. You will configure these validation rules using Forms.
Here's how to create the rules:
Rule 1: Prevent direct transition from "Not Started" to "Completed"
- If Old Status is "Not Started" and new Status is "Completed",
- Show an error message: "You must move the task to In Progress before marking it as Completed."
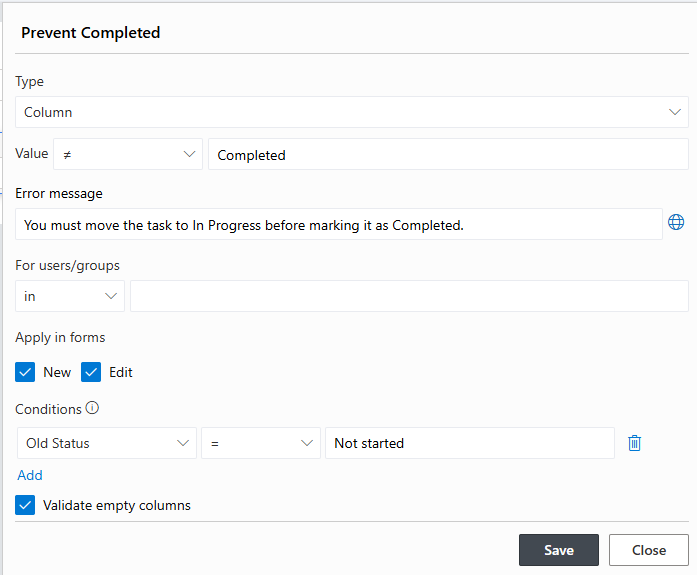
And this is how it's going to look when the form goes live:
Rule 2: Prevent reverting from "In Progress" to "Not Started"
- If Old Status is "In Progress" and new Status is "Not Started",
- Show an error message: "You cannot revert the task to Not Started once work has begun."
Rule 3: Prevent changes to a "Completed" task
- If Old Status is "Completed" and new Status is not "Completed",
- Show an error message: "Completed tasks cannot be modified."
Another options would be to use permission rules to set Status column to be read only when its value is "Completed". The following show how to allow editing of Status when it's not yet set to Completed.
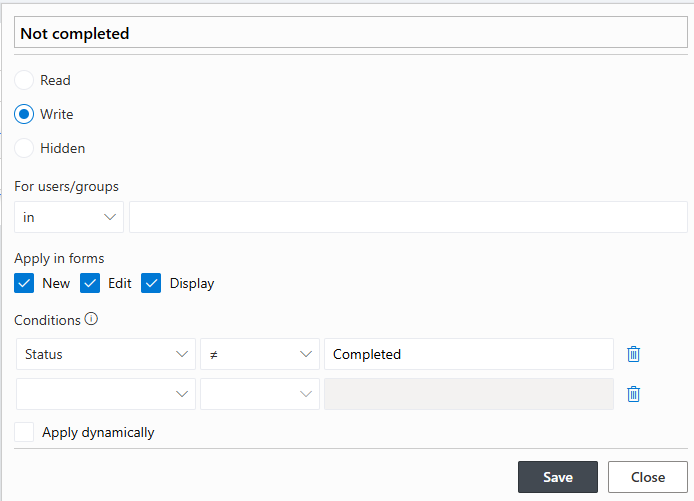
And this is how you lock Status for editing when it's already set to Completed.
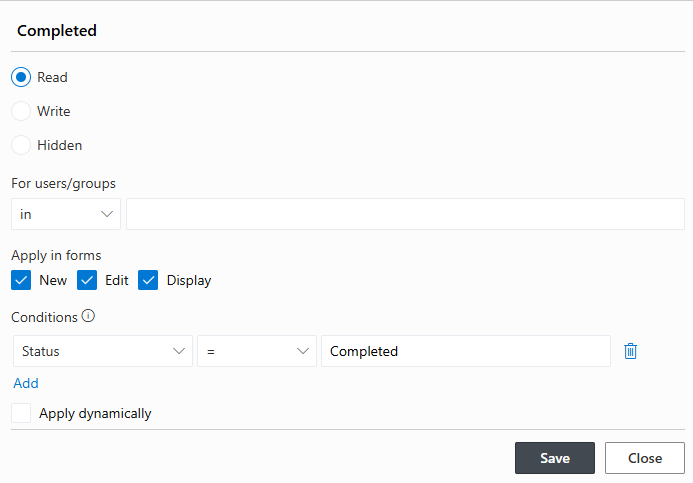
"Apply dynamically" setting controls whether the rule is applied as soon as conditions change or only on the next form load. If we allow dynamic updates for permission rules, the column will lock the column for editing immediately. If the user made a mistake with the value, they won't be able to fix it.
5. Add Exceptions for Administrators (Optional)
To provide flexibility, you may want to allow certain users or groups, such as administrators, to override these restrictions.
- Add a condition to your rules that checks the current user's role.
- If the user is part of an "Approvers" or "Admin" group, allow them to bypass the validation.
This ensures that mistakes can still be corrected without compromising the integrity of the approval process.
Real-World Applications
This pattern of enforcing sequential status transitions has wide applicability across industries:
- Project Management
- Help Desk and IT Services
- Human Resources Onboarding
- Manufacturing and Production Workflows
By applying these techniques, organizations can enhance accountability, reduce errors, and maintain consistent business practices.
Why Use Infowise Ultimate Forms?
The flexibility and power of Infowise Ultimate Forms make it the ideal toolset for extending SharePoint without the need for custom development.
- Visual Form Designer
- Secure and Role-Based Control
- Full Integration with SharePoint and Microsoft 365
- No-Code Automation
- Training and Support Resources
Final Thoughts
By using Infowise Ultimate Forms, SharePoint users can easily implement sophisticated task management processes, such as enforcing sequential status transitions. This kind of no-code solution is especially valuable in environments where agility, efficiency, and control are paramount.
Whether you're running projects, managing HR tasks, or handling service tickets, enforcing a clear and consistent process is essential. With Ultimate Forms, SharePoint becomes the foundation for intelligent, automated business systems that evolve with your needs.
