Introduction
The Actions component of Ultimate Forms helps you add automation to your SharePoint without being a developer. With its numerous action types, you can accomplish many tasks, both inside and outside SharePoint.
Manage Teams allows you to perform various operations in Microsoft Teams from a SharePoint site. This action is capable of operating on 3 types of objects in MS Teams: teams, channels and chats.
Team Operations
This is the highest level object in Teams. Within the team you manage and permissions.
The action is able to perform the following operations on the Team object:
- Create a new team
- Update an existing team - change title and/or description of a team based on the current title.
- Delete a team - we support both archiving and permanent deletion.
- Add users to team - we support owner, user and guest classes of users. You can both provide users from a picker and from any column value of the current SharePoint item.
- Remove users from team - we support owner, user and guest classes of users.
Channel Operations
Within channels you can conduct chats, share documents, create interactive tabs and, in private channels only, manage permissions.
The action is able to perform the following operations on the Channel object:
- Create a new channel (standard or private)
- Update an existing channel
- Delete a channel
- Add users (to private channels)
- Remove users (from private channels)
- Send message - send a chat message to a channel
Chat Operations
- Send message - send chat message to a group or an individual.
To learn more about the Send message operations, read this blog article as well.
Triggers
As any other action, it can run on various events, on timer or manually. This allows you to easily integrate it into your SharePoint-based business solutions.
For example, imagine a list of projects. Whenever you create a new project, the action will automatically set up a team in Teams. The action will then assign all the relevant members to it, without any manual steps.
A Quick Demo
For my illustrations, I intend to use a simple SharePoint list. The list items will contain all the relevant information for team and channel creation. I will add actions to the list and then execute from it (manually for this particular example).
List Configuration
So this is my list item:
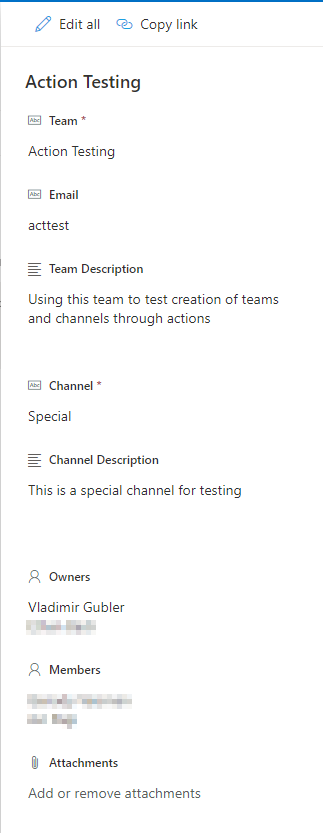
Note the Email column. It simply holds the email nickname to be assigned to the team. If none is provided, we will do our best to generate one from the team title. Each team in Teams is required to have one, as each team is always backed up by an Azure AD group.
Action Configuration
Next, I created a set of actions:
Create team - creates a new team based on the list item properties
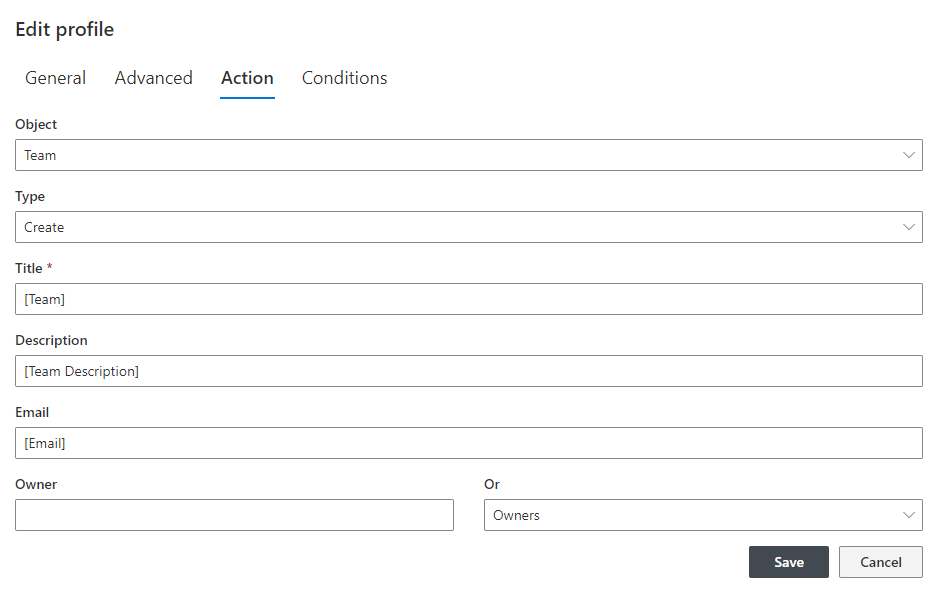
- I simply mapped the column values to the action properties.
- Please note the Owner field. Each team requires at least one owner. You can either select users directly on the left or select a column that contains users. In this particular case I will be using the latter option.
- If I provide no users, the action will use the identity of the action creator. This is because at least one owner must be present in a team.
- Note that during team creation only the first owner can be specified. If more than one is received, only the first one is used. Additional owners can be added using Add members action operation.
Create channel - creates a new channel in a team
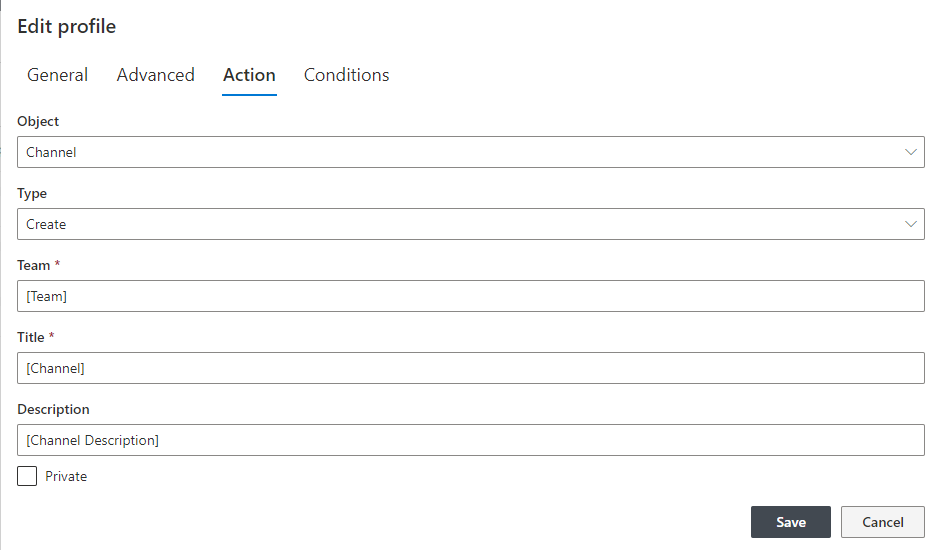
- Note that you have to map a name for an existing team. The action cannot create both team and channel in one go. But you can combine multiple actions together in one action group to accomplish that. Also note that when you mark your action as Private, you also need to specify owners (one or more) for the channel.
Add members to team - adds members to an existing team. Using this action will will automate team access configuration.
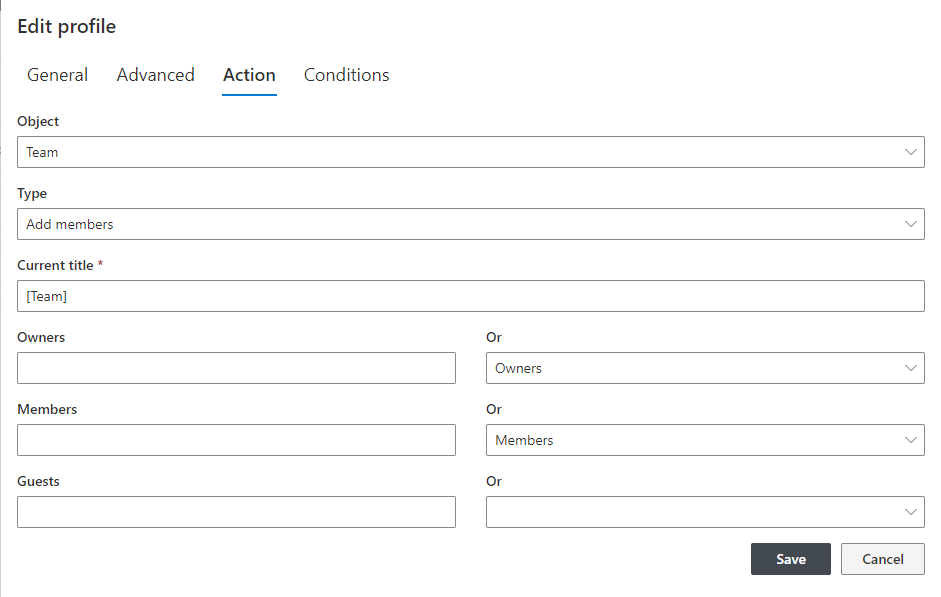
- You can add multiple members with different levels of permissions. Note that the action simply receives email addresses. You can map users in a Person/group column. And you can also use any other column type that would return emails (such as single line of text, if you so choose).
Testing It Out
Once our actions are created and set to be manually executed. Of course, they can also run on events, I choose Manual for testing/illustration purposes only. We can click on Run Actions button on the item and see all our new actions there, ready to be executed.
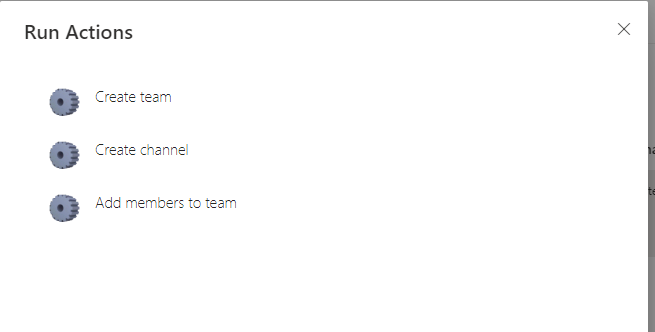
I executed each action in a sequence directly from the Run Action pop-up. Then I opened my Teams app and found all the results of the action execution in there, ready for use.
Note that you can also use an Action Group to execute a set of action manually with a single click.
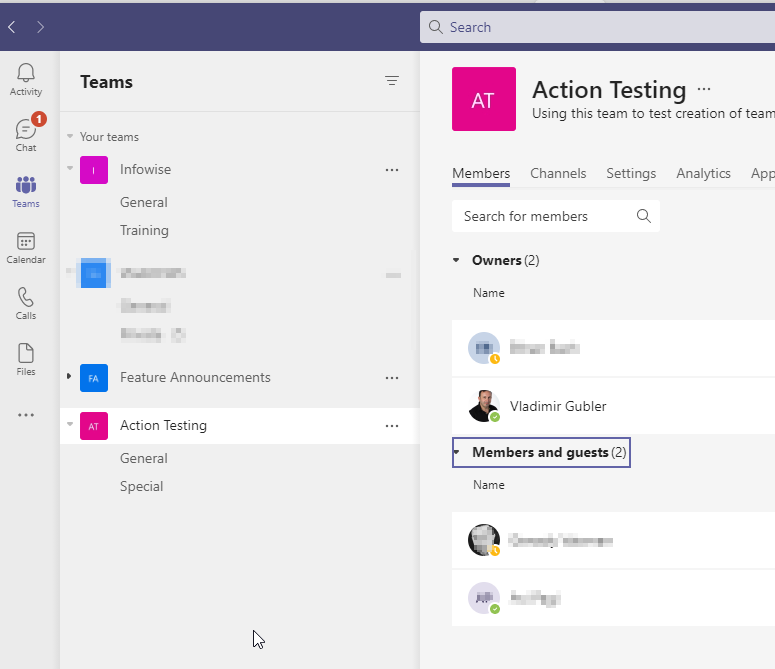
Conclusion
With Manage Teams action of Ultimate Forms you can simplify the process of integration between SharePoint and Microsoft Teams. You can easily create and manage objects in Microsoft Teams via an action. This action automatically responds to events or user actions.
Ultimate Forms also offers way of integrating SharePoint data via web parts in Teams. You can fill out forms, search data or design dashboards directly in Teams channels.
