Introduction
Managing time-sensitive tasks in SharePoint can be challenging, especially when relying on its default alert system. Infowise Ultimate Forms offers a robust solution, enabling users to create advanced, date-driven alerts without any coding. In this article I explore how to leverage Ultimate Forms to automate notifications based on date columns. These notifications will help you enhance efficiency and ensure timely actions by the involved parties.
Limitations of SharePoint's Native Alerts
SharePoint's built-in alert system provides basic notifications for list or library changes. However, it lacks the flexibility to handle complex scenarios, such as sending reminders before or after specific dates. This limitation can lead to missed deadlines or overlooked tasks, impacting productivity.
You can of course leverage Power Automate flows. But keep in mind that Power Automate is a developer-oriented tool. It introduces a level of complexity not every user would be comfortable with.
Introducing Infowise Ultimate Forms: Alerts
Infowise Ultimate Forms extends SharePoint's capabilities, offering a comprehensive alert system that supports date-based triggers, conditional logic, and customizable templates. With Ultimate Forms, users can set up alerts that align with their unique business processes, ensuring timely and relevant notifications.
What are Date-Based Alerts
When we think about SharePoint alerts, we usually mean the event-driven alerts. For example, someone adds a new document to a library. That causes an email notification to go out to people who subscribed to this particular event.
Date-based notification are different. Instead of events, they respond to values in data columns. For instance, you could have a date column "Due Date" in your SharePoint list. You want to send out notifications two days prior to the value for each particular item in the list.
And with our simple and integrated Repeat feature, you can send repeated notification at preset intervals. You can even add conditions to stop notifications. For instance, users have already taken the required steps, such as changed the Status of the item.
Setting Up Date-Based Alerts
1. Accessing the Alerts Feature
Select the list or library where you want to configure the alert. Next locate and click on the Design button on the list's toolbar. You will navigate to the Infowise Ultimate Forms landing page. There you should click on the Alerts link to access the main alert page.
You can also click on Add Alert on the toolbar to proceed directly to creating a new alert.

2. Creating a New Alert
Click on "Add Alert" to initiate the setup process. Provide a meaningful title. You will see that the current list is already selected.
You can also optionally add an alert for a specific item or folder. For that, you should select the item/folder in the list view and then click on Add Alert.
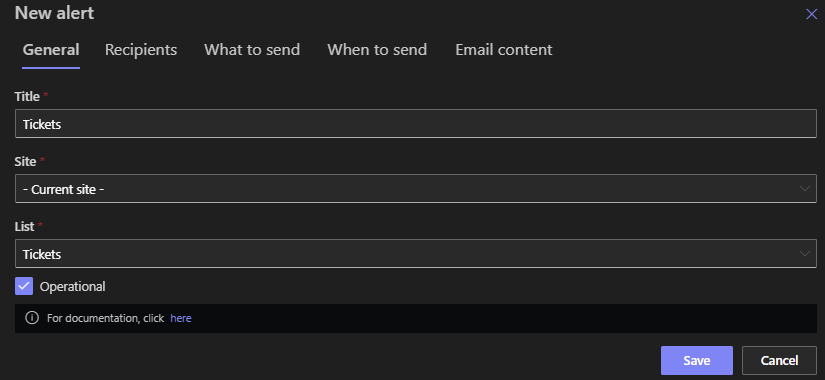
3. Recipients and Senders
You have a wide variety of recipient options at your disposal. You can add users, groups (both SharePoint and enterprise), and distribution lists. You can also select columns from the list that contain users or even plain email addresses. And you can even type in ad-hoc external email addresses. You can mix and match recipients of different types. And note that by default all recipients will undergo security checks. We will not send the alert to internal recipients who do not have at least Read access to the item.
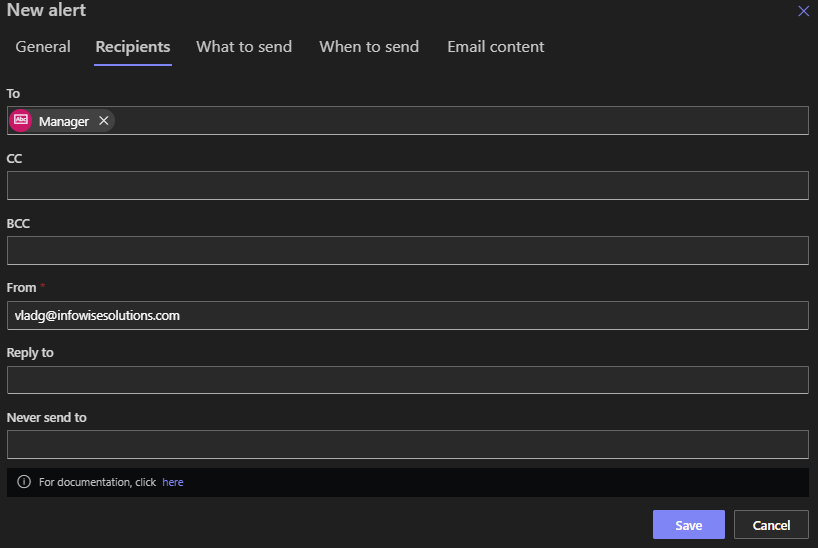
By default, the creator of the alert is also the email sender. But your administrator has the ability to specify which emails are considered Authorized Senders. User can only choose a sender that is defined as an Authorized Sender in your organization.
4. Configuring Date Triggers
In the alert settings under What to send, choose "Send according to a value in a Date column." Specify the date column to monitor. Next define the timing for the alert, such as sending a notification three days before the due date.
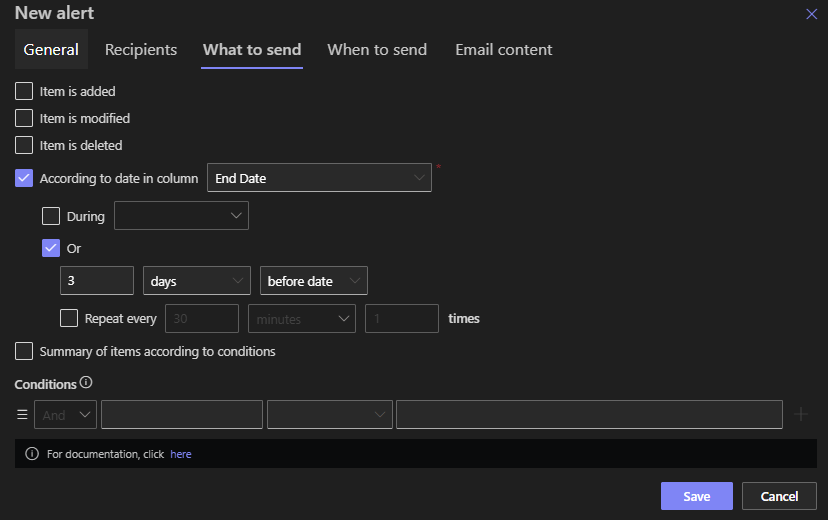
As an alternative approach, you can also target items with the date set for Today, Tomorrow or This week. You can find these settings under the During option.
Optionally define repeat settings. You can choose the type of interval (e.g. day or week) and the number of units in the interval (say 2 days). You can also set how many times you would like the alert to repeat.
5. Defining Conditions
Utilize conditional logic to refine when alerts are sent. For example, set conditions to trigger alerts only when the task status is "Pending" and the due date is approaching. Note that you can include text, column names, calculations and functions.

6. Customizing Email Templates
Design personalized email templates using placeholders for dynamic content, such as task names, due dates, and responsible users. This ensures recipients receive clear and actionable information. You can configure the alert content directly inside the particular alert. Or you can configure and re-use shareable email templates.
7. Scheduling Alert Delivery
Determine the frequency and timing of alerts. Options include immediate notifications, daily summaries, or weekly digests, allowing flexibility to match organizational needs.
You can even configure alerts to send out immediately during business hours only. The alert will await the start of the next business day when triggered during the night or over the weekend.
Real-World Applications
Project Management
Send reminders for upcoming project milestones or deadlines, ensuring teams stay on track.
Human Resources
Notify HR personnel about expiring certifications or upcoming employee evaluations.
Compliance Tracking
Alert compliance officers about pending audits or regulatory submissions.
Customer Service
Inform support teams about approaching service level agreement (SLA) deadlines to maintain customer satisfaction.
Advantages of Using Infowise Ultimate Forms
- No-Code Solution: Set up complex alerts without writing any code, making it accessible to non-developers.
- Customizable Templates: Design email notifications that align with your organization's branding and communication style.
- Flexible Scheduling: Choose from various delivery options to match your operational requirements.
- Comprehensive Logging: Maintain a detailed history of alerts for auditing and compliance purposes.
Getting Started
To implement date-based alerts in your SharePoint environment:
- Install Infowise Ultimate Forms using our convenient Installation Wizard.
- Access the Alerts documentation for detailed setup instructions.
- Explore training resources to maximize the benefits of Ultimate Forms.
By leveraging Infowise Ultimate Forms, organizations can transform SharePoint into a proactive platform that ensures timely actions through intelligent, date-driven alerts. This enhancement not only improves operational efficiency but also fosters a culture of accountability and responsiveness.
