The first thing that attracted me to Infowise Ultimate Forms, and the thing that’s still my favorite feature, was the Alert functionality.
Alerts were always available in SharePoint, and I wanted to like them, but they were so limited …
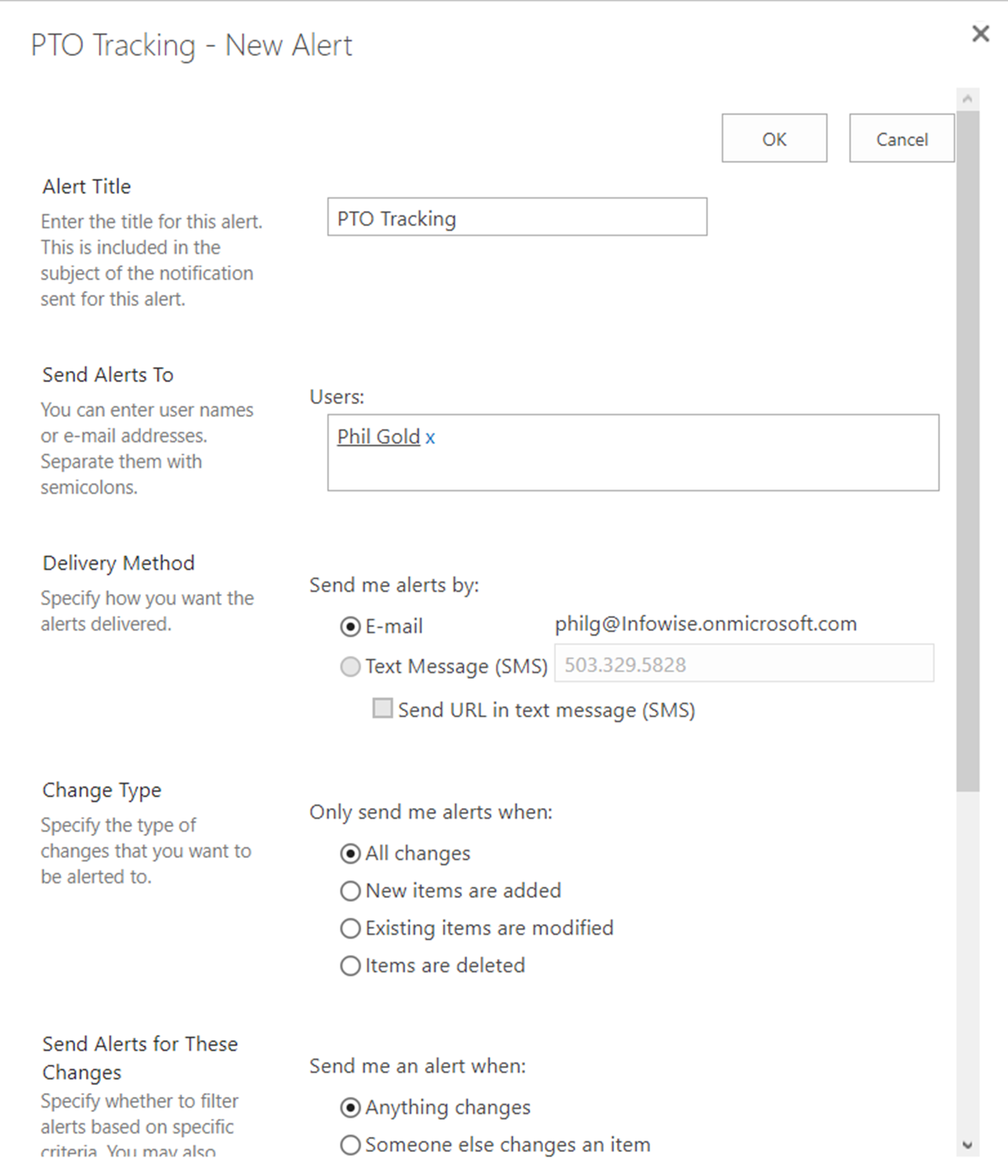
Basically, you can be notified of a change, but there’s not a lot of information about what has changed or how, and there’s very little flexibility about how messages are sent.
Let’s step back a minute and examine why Alerts are a good thing. My position is that you use Alerts when a process needs human intervention to proceed. Now, in an ideal world, you automate as much of a process as possible to make it more reliable and less error-proof. That’s where Infowise Actions come in – and, yes, there is an Action that sends out an e-mail, although it’s not my preference.
When you have a point in a process where a step has to be done by a person, you want to make sure they know about it – and know as much as possible, so that they can take appropriate action quicker and more effectively. This is where Infowise Alerts really shine in three very important ways.
Great Feature #1: Distribution
As we saw earlier in the built-in SharePoint Alert, you have one field to add recipient names. You can add multiple, and they can be individuals, SharePoint permission groups, or Active Directory security groups. But, if you send to a group, you’re sending to everybody in the group, whether it’s pertinent or not – there’s no way to omit people. And, you are absolutely restricted to people within your domain – there is no way to send Alerts to people outside your organization.
Infowise Alerts are lightyears beyond this. The first thing you see on the Recipients tab is that you’ve got fields for so many more things:

My two favorite things here are the Reply to and Never send to fields. With stock SharePoint, there’s only a system e-mail on messages. Using Infowise, you can specify a person or shared e-mail to allow recipients to follow up as needed.
Never send to is brilliant. You can use it to exclude people who need to “unsubscribe” from an Alert that goes out to a group, which is greatly appreciated by everyone.
The information in the From field defaults to the person who created the Alert. This can also be changed, but it requires intervention from a system admin.
In addition to all this, there’s the actual selection of recipients. Clicking on the field brings up another dialog:

In the Users field, you can add individuals, SharePoint groups and Active Directory security groups, just like the stock Alerts. But, you can also add users dynamically. This example has an “Employee” field selected, which is a Person/Group field in the list. Infowise will extract that information from the individual record and use it to specify the recipient, meaning your outgoing Alerts are very specifically targeted towards the right people. The selected column doesn't even have to be a Person/Group column. It can be any column that contains email addresses. And if you choose a lookup column, you can then selecta Person/Group column from the lookup list. For instance, you select a Department and the alert goes out to the manager of that department!
And see that E-mail addresses field? You can add any valid e-mail address, whether the recipient is part of your company or not. Pretty impressive, right?
Great Feature #2: Triggers
In a stock SharePoint Alert, you have effectively one set of variables for what will trigger an e-mail:
- Something is added
- Something is changed
- Something is deleted
This can be filtered one more level, but that’s basically it. And, the e-mail will not tell you what’s changed – you’ll have to look at the item to figure that out.
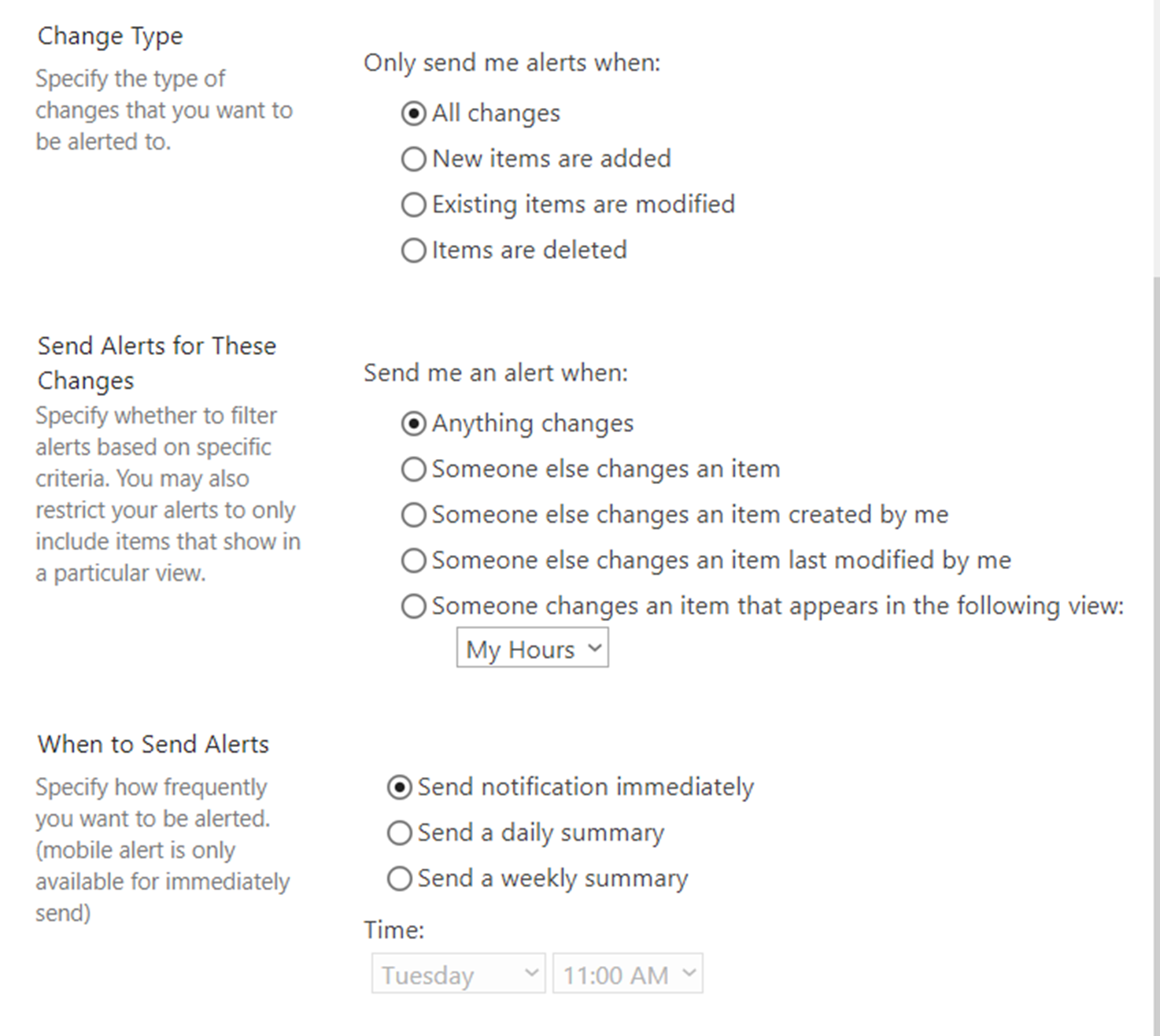
Enter Infowise Ultimate Forms. On the What to Send tab, you have a lot more controls – and, you can select multiple controls, as well.
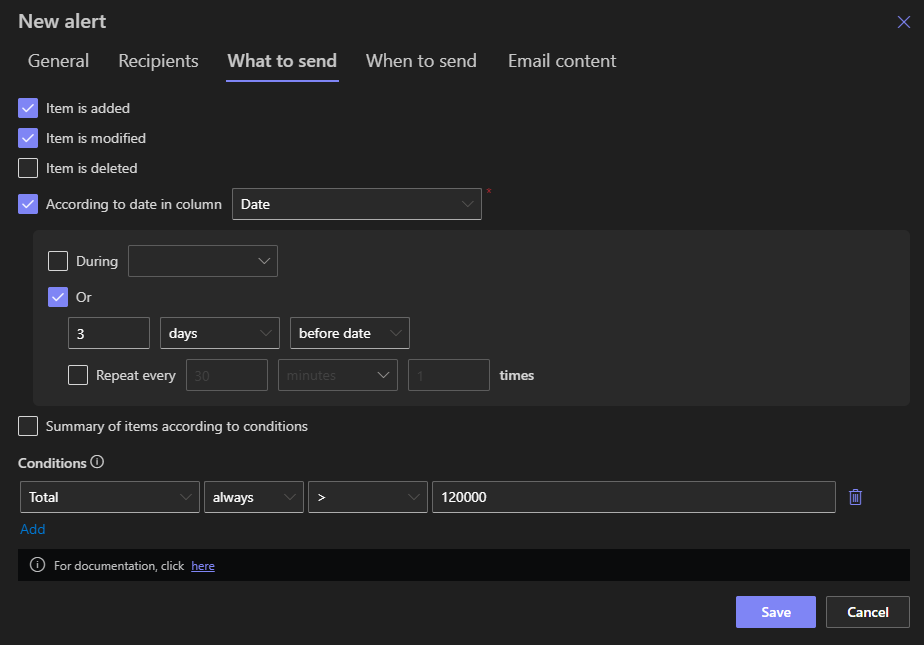
Of special interest is the According to date option. If you select this, you can use a date column in your list as a trigger. Why does this matter? Well, let’s say you want to send a notification five days before a due date – and repeat it daily, unless a different condition is met. With Infowise, this is easy!
Conditions provide a powerful, yet simple way to reduce the number of unwanted emails. For example an Alert is set up to go out when the list item is modified if the field Request Status equals “Approved.” You can add as many conditions as necessary, and layer up “and” with “or” statements to give you very exact control.
Great Feature #3: E-mail Templates
As I mentioned before, the e-mail message that’s sent from a stock SharePoint Alert is not all that useful – it really provides a minimal amount of information.
Infowise allows you to create extremely specific e-mail templates that dynamically populate the outgoing message with information from the list.
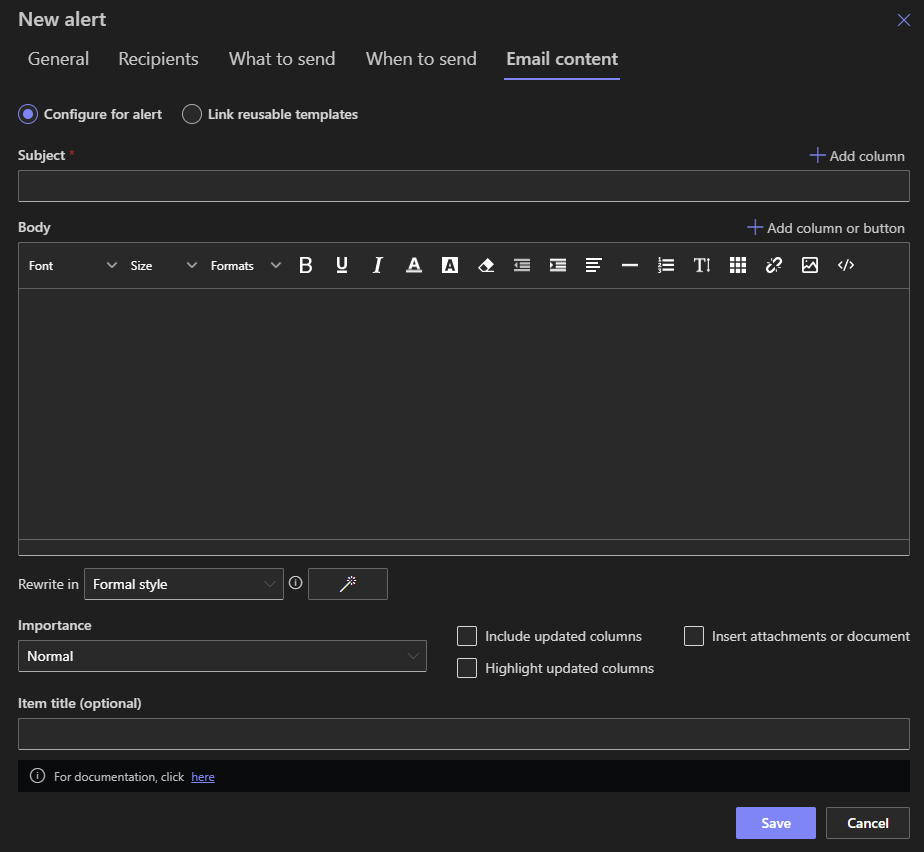
For example, when an employee requests time off, their manager will receive an e-mail telling informing them. The message will include the employee’s name, the amount of time they have available, how much time they’ve requested, and even a link directly to the item in SharePoint so the manager can immediately act on it. And you can even add action button directly to the email that will perform operations on SharePoint items directly from the email alert.
You can both specify the email content directly within the alerts and also create reusable templates. You can create as many templates as you want, share them between team members, and assign them to specific triggers as necessary.
If you haven’t used Alerts, you really need to check them out!
________________________________________________________________________________________________________
For more information on using Alerts, check out the tutorials.
