External connections are scoped to the entire tenant and not to a specific site. Due to this fact, there are additional security settings you have to configure prior to releasing your form.
Generally, anyone with access to the app may create new data connections. Each user only sees the connection she created. Site collection administrators see connections created by all users. If the administrator saves settings of a connection belonging to another user, the ownership of the connection passes to that administrator.
Forms based on external connections may be used:
- On web part pages within your sites
- Embedded on your own pages
- On a hosted page Infowise provides
When using options 1 and 2, you must register the page URL in the data connection settings under Embedded forms section of Access control tab, otherwise the form will not load.
If you are planning to use option 3, enable Allow hosted forms under Access control, there you can also copy the form URL. Note that hosted forms always use Google ReCAPTCHA v3 technology to prevent abuse by bots.
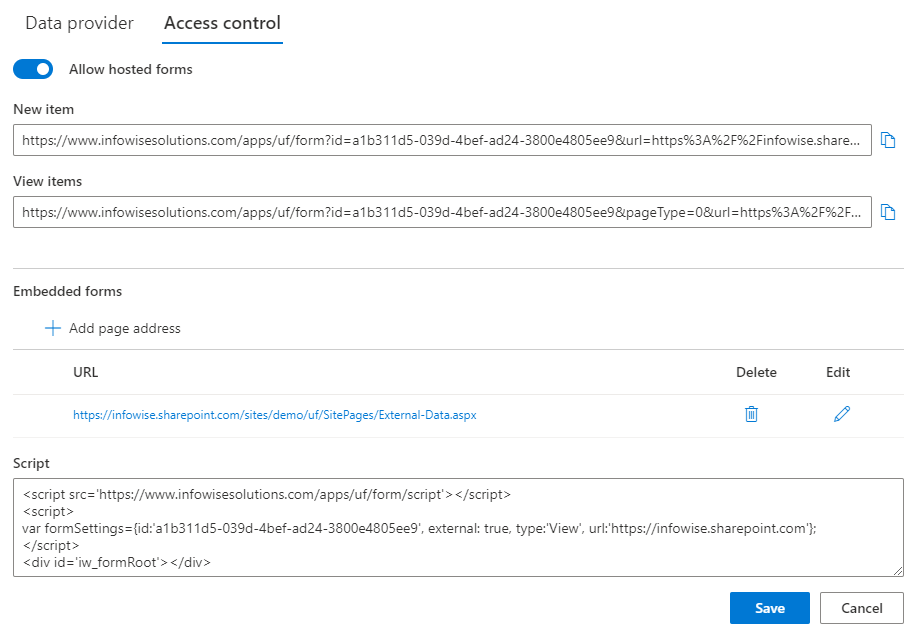
Embedded forms
Embedded forms functionality allows you to host the form on a page within your own non-SharePoint site.
You start with adding the page URL. Every page that hosts a particular form has to be registered in the form settings, otherwise the form will not be displayed. Note that you also add the page URL when hosting the form within our web part in SharePoint sites or within Teams.
Note that depending on the way your site is set up and how the browsers reference it, you might need to enter either the full URL of the page or the URL of the root of the site:
Test both URL to see which one works in your environment.
When hosting on an external page that does not require authentication to access, it is highly recommended to use Google ReCAPTCHA v3 to prevent bots from attempting to submit data through your form. Protected internal page, as well as web parts both within SharePoint and within Teams do not need ReCAPTCHA.
We use Google ReCAPTCHA v3, the latest evolution of CAPTCHA technology. It works behind the scenes, by analyzing the user behavior (mouse movement, control focus, etc.) to determine if the form is being filled out by a human or a bot. The form won't be allowed to submit if bot-like usage patterns are detected.
If you haven't done so yet, register for Google ReCAPTCHA v3 and specify your Site and Secret keys. Note that the Secret key will never be shared with anyone but form designers.
https://www.google.com/recaptcha/about/
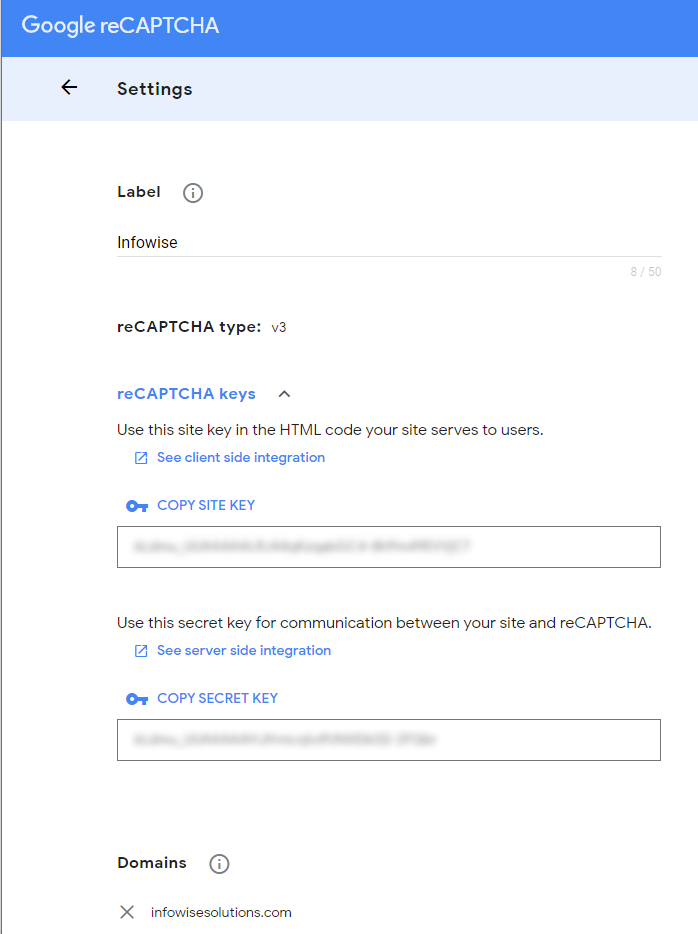
You also need to specify the domain[s] of the page[s] where the form is going to be hosted.
Once you add the page URL, you will be able to copy the script to embed within your page.
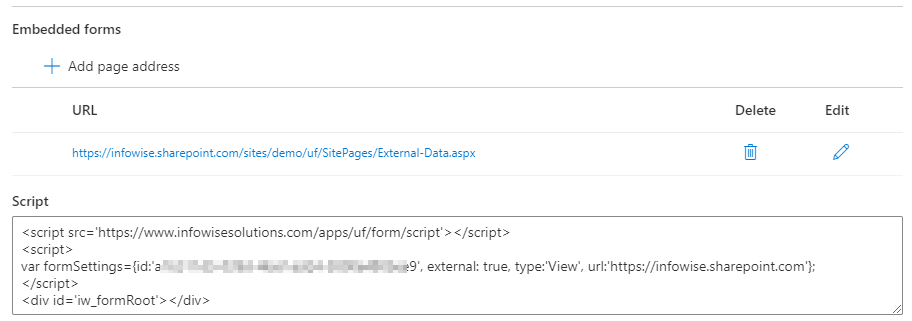
Using Form Web Part
You can place the form on any modern web part page using Infowise Form web part
- Add web part to page (or create a Teams tab from it)
- Edit web part properties
- Copy and paste external connection ID
- Save and publish page
NOTE: When View option is enabled for the external data connection, you will be able to use Infowise Rollup web part within SharePoint sites and Teams, instead of Infowise Form. Rollup will display a list of items (with optional paging) and allow you do add, display and edit individual items by internally hosting Form web part.
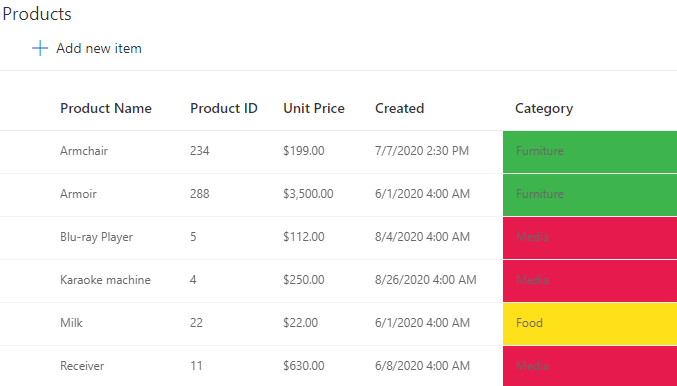
IMPORTANT: include your web part page URL under Embedded forms within Access control of the connection settings.