NOTE: This feature is available in Microsoft 365 app version only
External forms allow you to expose a form to anonymous external users who do not have access to your SharePoint sites, without having to share the site. The form is hosted on our website or your non-SharePoint website page and interacts with your SharePoint list over a secure channel. You can use it to expose data collection forms to customers, clients, partners or vendors.
NOTE: unindentified external users will be able to submit information through the form. Always ensure your organizational policies allow this.
You can expose any form generated in Form Designer. Click on External form on the top toolbar, then choose to allow external anonymous user access. You can also specify which forms you want to expose (New, Display, Edit) and copy the automatically generated access URLs.
Please note that when you expose Display form, users can still access Edit form if the Edit button is not removed in Toolbar settings.
Items created or modified through the form will appear as created or modified by SharePoint App user. Make sure to request identifying informations, such as name, as part of the form columns.
Hosted forms
The easiest way of externally sharing a form is by using a hosted page. In this scenario the form will reside on a special page within our website and there are no additional steps to take on your side.
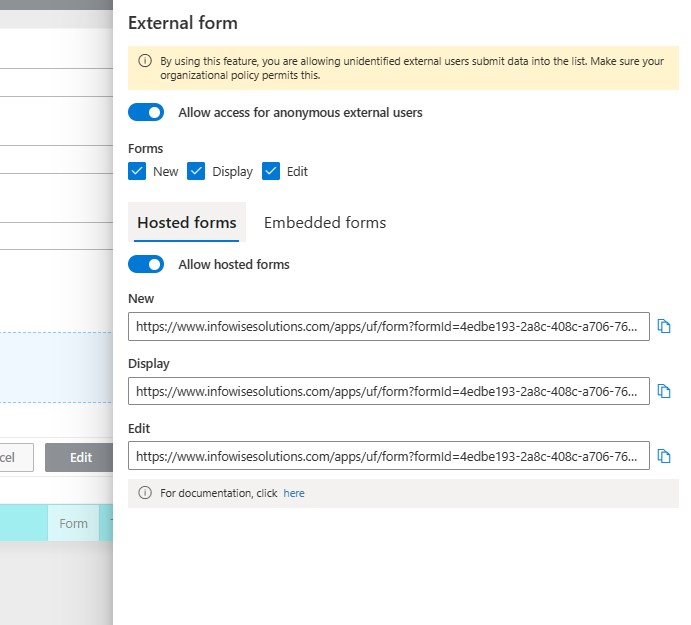
Simply copy the page URL and share with your users. When copying Display or Edit forms note that for security purposes there is a unique ID (in the form of a 32 character GUID) that will securely identify the Item that is being updated. For example, an edit form url would look like this
https://www.infowisesolutions.com/apps/uf/form?formId=4edbe193-2a8c-408c-a706-760dc6528831&pageType=6&itemID=[Unique Id]
when adding the link to your email body or the alert emails the link would automatically send the unique ID of the record that is to be updated. The email would look something like this
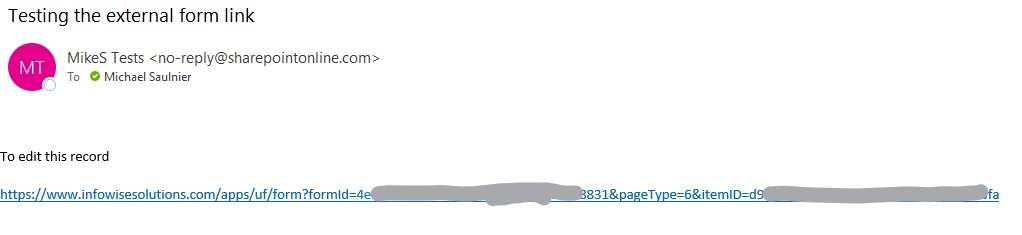
NOTE: When adding the external form link to the Reuseable Email templates in the alerts you will need to change the parameter for ItemID &itemID=[UniqueID|Unique ID] inorder to allow for the proper formating of the link.
Simply turn on "Allow hosted forms" toggle to enable this functionality. CAPTCHA functionality (preventing bots from submitting data through the forms) is already built in and doesn't need configuring.
Embedded forms
Embedded forms functionality allows you to host the form on a page within your own non-SharePoint site.
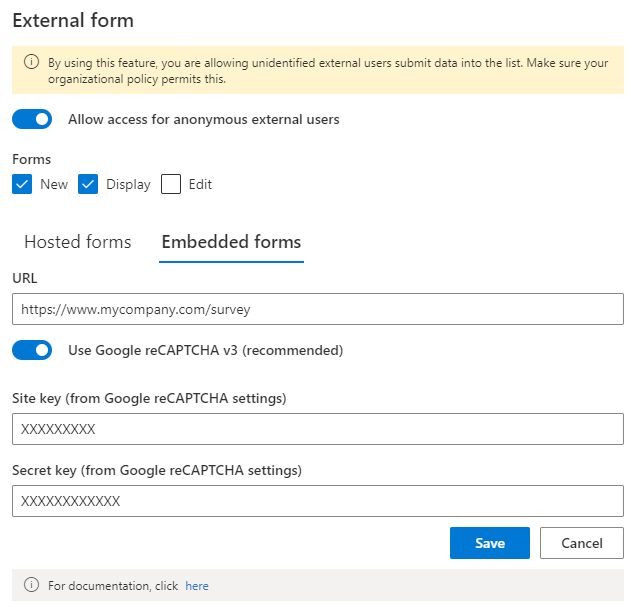
You start with adding the page URL. Every page that hosts a particular form has to be registered in the form settings, otherwise the form will not be displayed. Note that depending on the way your site is set up and how the browsers reference it, you might need to enter either the full URL of the page or the URL of the root of the site:
Test both URL to see which one works in your environment.
You can also use * as wildcard URL that will match anything. Only use this option when the URL is dynamically generated each time the page is viewed or for testing purposes.
You can decide whether or not you want to use CAPTCHA in this scenario. It is highly recommended to use it when the form is hosted on a public page that requires no authentication for accessing. If the page is hosted on your internal or authenticated page and users can be trusted, CAPTCHA is not needed.
We use Google ReCAPTCHA v3, the latest evolution of CAPTCHA technology. It works behind the scenes, by analyzing the user behavior (mouse movement, control focus, etc.) to determine if the form is being filled out by a human or a bot. The form won't be allowed to submit if bot-like usage patterns are detected.
If you haven't done so yet, register for Google ReCAPTCHA v3 and specify your Site and Secret keys. Note that the Secret key will never be shared with anyone but form designers.
https://www.google.com/recaptcha/about/
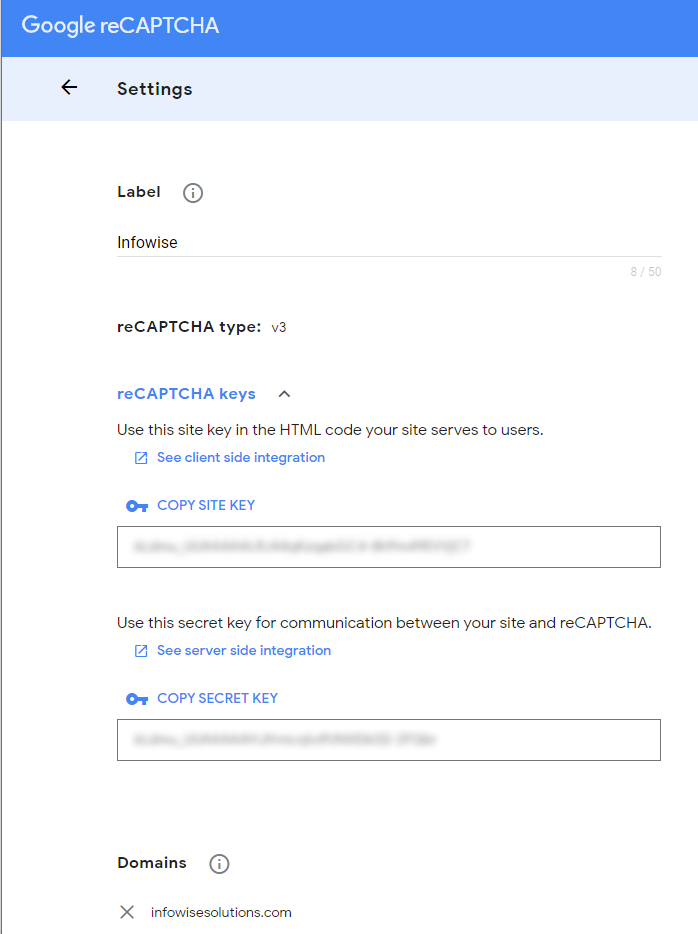
You also need to specify the domain[s] of the page[s] where the form is going to be hosted.
Once you add the page URL, you will be able to copy the script to embed within your page.
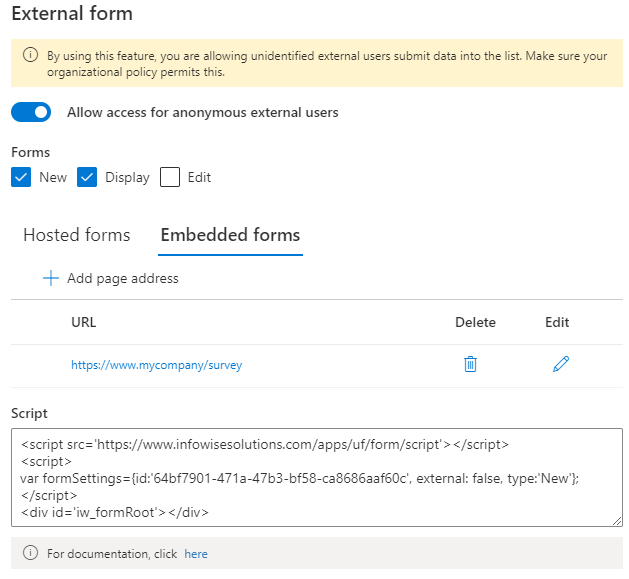
Place the script within the section of your page where you want the form to appear. Note that the script expects the page to contain a section.
Multilanguage Support
You can leverage translation features of Modern forms in external forms to present the same form in different languages for different users. Unlike internal forms, where the language is automatically determined by the language settings of the current user, in external forms, the user is unknown and the language is set according to the language of the site that contains the underlying list of the form.
You can add a language parameter to the external form URL to force the form to appear in that language, provided that necessary translation have been added to all visual elements of the form (field labels, buttons, headers, etc.). The parameter is appended to the form URL, such as:
https://www.infowisesolutions.com/apps/uf/form?formId={form ID}&lang=es-es
https://www.infowisesolutions.com/apps/uf/form?formId={form ID}&lang=es
https://www.infowisesolutions.com/apps/uf/form?formId={form ID}&lang=en
When the parameter is omitted or translation for the language is not found, the default language of the site is used.