Hi,
Connected Lookup is the first ever component that we released. Amazingly, we used to have a version of it for SharePoint 2003, at the time when developing custom field types wasn't even supported by the SharePoint platform!
Over the years we've added more and more features to this powerful column type, such as the ability of adding and previewing new items on the fly, sorting, filtering, auto-complete, etc. But the core functionality has always remained the same. What the column is most commonly used for is displaying a lookup, where the options are filtered by another, parent lookup. For instance, a list of subcategories is controlled by the selected category value. It is extremely useful when there are many subcategories available, but only a small subset should be picked from, making data entry simpler, faster and less prone to errors.
Although you could always have multiple levels of lookups filtering each other, each lookup could only have one parent and that parent had to be another lookup in the list. In some scenarios though you might want to have more than one parent, each filtering according to its own parameter.
The current release adds the ability of having multiple parents. Additionally, parent columns can now also be Choice columns, not just Lookups.
Let me start with a simple example. In my list of Sales, I want to select a product based on:
- Category - product category, such as Electronics or Dairy. This is a lookup column.
- Region - where the product is made, such as Asia or Europe. This one is also a lookup column.
- Quality Level - this one is a choice column with values such as A, B and C.
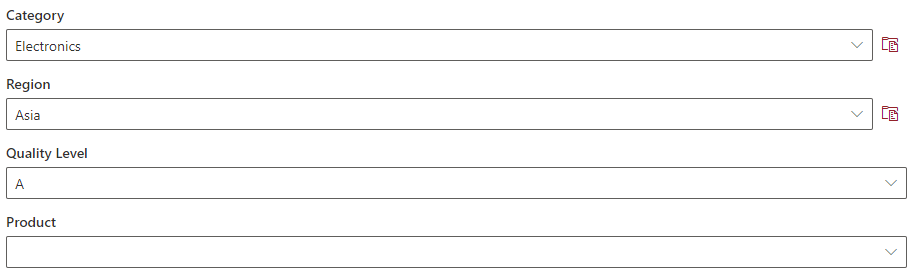
By selecting the desired Category, Region and Quality Level, I'm filtering the list of options in Product to only include the products I really want.
First, let's see how my Products list is defined:
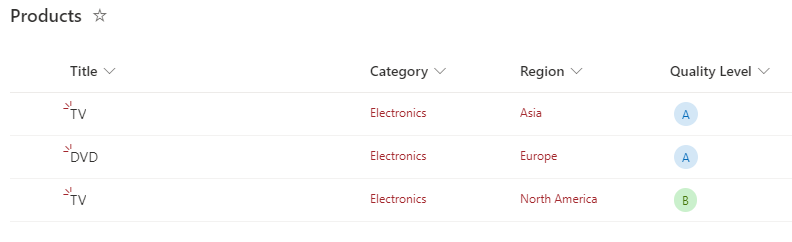
Here too, we have the same columns as in Sales: Category, Region and Quality Level, defining each product. These are regular SharePoint column, nothing special about that.
Back to Sales list, let's go into Ultimate Forms by clicking on Design button, then click on Connected lookup under Columns.
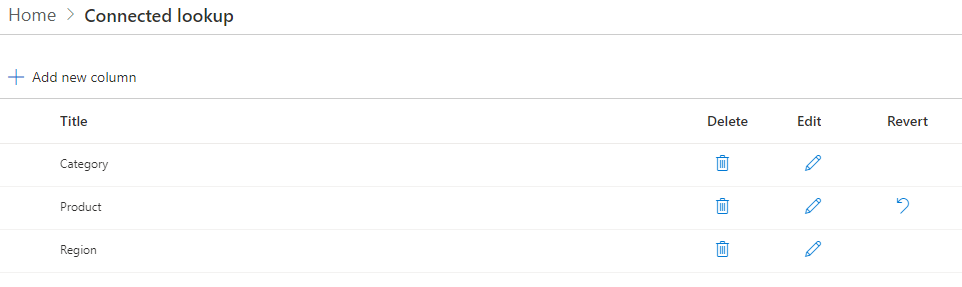
Here we will add our Product column and select the following configurations (note that I'm showing an existing column in Edit mode, so Site and List settings are now locked, they cannot be changed for an existing column):
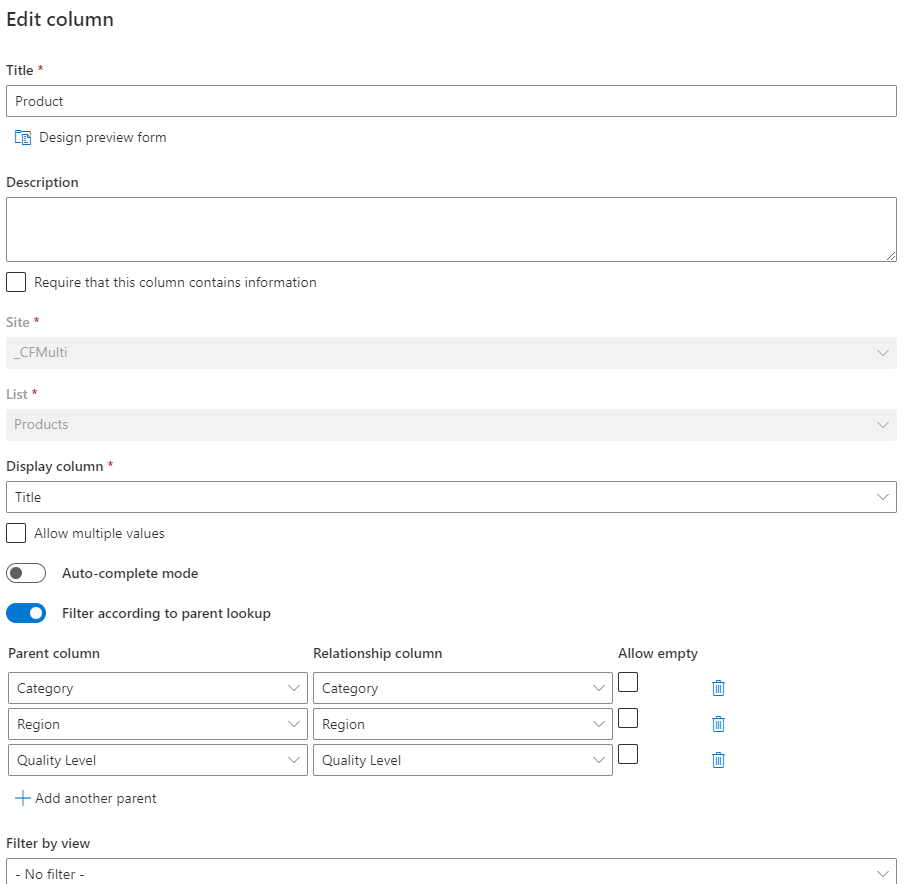
Select the List and Display column, that's easy, next, ensure Filter according to parent lookup is checked.
Now comes the new part. You can enter more than one Parent column and you can also select Choice columns here, not just Lookups.
Let me explain our terminology a bit:
- Parent column - another column in the same list (Sales) that will control (filter) the values available in the current column (Product).
- Relationship column - column in the lookup source list (Products) that specifies the parent column value for each item. So in our Products list we will have a Lookup column for Category that will assign each product to a category (multiple selection is also supported). In case of Choice column, it has to be a Choice column as well.
- Allow empty - when parent column value is not set, show all values, unfiltered by that parent.
When you configure your own column, you will see additional features, such as the ability to filter and sort by view, add new items, and so on. These are all described in our documentation and are not covered in this blog.
As you can see, although the change is quite small in terms of user interface, it introduces a whole wealth of new and exciting opportunities to build even more advanced solutions for your enterprise!
The feature is now available in both Classic and Modern form in SharePoint Online and will be available on premises in the next release.
Enjoy!
