Introduction
Email remains one of the most widely used communication tools in business today. From contact forms on websites and customer support messages to automated service notifications and internal updates—email is a vital input source. However, turning emails into actionable data in SharePoint has long been a challenge.
While SharePoint has historically included a basic feature for incoming email processing, it’s severely limited and available only in on-premises environments. For organizations using Microsoft 365 (SharePoint Online), this feature is missing entirely. Even when available, native SharePoint email import lacks flexibility and doesn’t support modern use cases like dynamic field mapping, email-based approvals, or external system integration.
That’s where Ultimate Forms: Import, a component of the Ultimate Forms suite by Infowise, comes into play. It allows organizations to capture data from incoming emails and transform it into structured list or document library items—regardless of where the email originates or what format it uses. This empowers you to automate processes, enhance traceability, and streamline operations without manual data entry or complicated development.
In this article, we'll explore the capabilities of Ultimate Forms: Import, walk through a real-world use case, and show how to configure the tool to capture and process email data automatically into a SharePoint list.
Why Ultimate Forms: Import?
Ultimate Forms: Import is a flexible and powerful solution for importing external data into SharePoint. It supports not only email, but also database servers, SOAP/REST web services, and more. Here are some standout capabilities that make it a must-have tool for email-driven automation:
- Works with Microsoft 365 and on-premises SharePoint
Whether you're using SharePoint Online or Server, Ultimate Forms: Import works seamlessly in both environments. - Connects to any email server
You can configure it to monitor any type of mailbox, whether hosted on Microsoft Exchange, Gmail, or other IMAP/POP3-compatible servers. - Imports to any list or document library
You can import emails directly into SharePoint lists, including custom columns and metadata. - Supports creation and updates
Ultimate Forms: Import can create new list items or update existing ones based on conditions. This enables powerful scenarios like email-based approvals and syncing. - Simple setup without admin privileges Unlike native solutions that require farm-level configuration, Ultimate Forms: Import can be set up and managed by site admins without backend access.
Real-World Use Case: Contact Form to SharePoint List
Let’s walk through a practical example that mirrors a common scenario many businesses face.
Scenario:
Imagine you run a public-facing website hosted outside of your internal network. This website includes a “Contact Us” form where users submit inquiries, providing details like:
- First Name
- Last Name
- Company
- Email Address
- Message or Comments
When someone submits the form, it sends the information to a shared email inbox (e.g., contact@yourcompany.com). Your goal is to automatically capture that email and log it into a SharePoint list for follow-up, without manual intervention.
Step-by-Step Implementation:
Step 1: Set Up the SharePoint List
Create a new custom list in SharePoint called Contact Requests with the following columns:
- First Name (Single line of text)
- Last Name (Single line of text)
- Company Name (Single line of text)
- Email (Single line of text)
- Comments (Multiple lines of text)
- Date Received (Date and time)
You can also add workflow status columns if you want to track follow-ups, assignments, or priorities.
.png)
.png)
Step 2: Analyze the Email Format
Here’s an example of what the incoming email might look like:
First name: John
Last name: Smith
Company: ACME Ltd
Email: jsmith@acme.com
Comments: I really like your product. Please contact me with pricing info.
Although this appears structured to the human eye, it’s a block of text to SharePoint. That’s where Ultimate Forms: Import parsing functions become essential.
Step 3: Use Ultimate Forms: Import to Process Emails
Go to the Ultimate Forms designer and select Ultimate Forms: Import from the components list. Configure a new import job with the following settings:
A. Source Configuration
- Source Type: Email
- Email Server: Enter IMAP/POP3 server details
- Login Credentials: Provide the shared inbox credentials
You can also define filters for subject line (e.g., “Contact Request”) or sender address to ensure only relevant emails are processed.
B. Destination Configuration
- Target List: Contact Requests
- Create Item: Yes
C. Field Mapping (With Function Guide)
Now comes the key part: turning the raw email content into structured SharePoint list data using Utimate Forms: Import built-in functions. Let’s go over exactly how this is done.
The first function we need to use is $StripHTML. Most modern emails are in HTML format, meaning the text you see on your screen is actually wrapped in multiple invisible tags that tell your email client (like Outlook) how to display it—for example, to bold a word or insert a line break. This formatting data is of no use to us in SharePoint, so we need to strip all those tags away. That’s where $StripHTML([Body]) comes in. It returns just the plain text version of the email body, free of HTML. Easy, right?
The second function is a bit more complicated, but much more powerful. It's called $Extract, and it’s capable of examining a block of text and pulling out just the parts you need, based on a predefined pattern. Take a look at our sample email again:
First name: John
Last name: Smith
Company: ACME Ltd
Email: jsmith@acme.com
Comments: I really like your product. Please contact me with pricing info.
The lines all follow a clear pattern: a label, followed by a colon and a space, then the value, and finally a line break. This is the exact pattern we’ll use in the $Extract function. Here’s an example:
$Extract($StripHTML([Body])|?First name: ^\r)
Let’s break this down:
- The first parameter is the incoming text, which is the result of the $StripHTML function. So, yes—you can nest functions!
- The second parameter is the pattern: basically <prefix>^<suffix>.
- ?First name: is the prefix. The question mark ? means we’re looking for “First name:” anywhere in the text, not just the beginning.
- ^ indicates what we want to extract.
- \r is the suffix, a special character that marks a line break. Why use this? Because if we don’t supply a suffix, any space will be interpreted as the end of the value. But names and company titles often contain spaces, so using a line break ensures we capture the full value.
So, the result of this function:
$Extract($StripHTML([Body])|?First name: ^\r)
...will simply return “John” from the email body. Pretty straightforward once you get the hang of it!
Using this pattern, we can map all five fields needed for our list:
Field Mapping:
- $StripHTML([Body]) – Removes HTML tags from the email content
- $Extract($StripHTML([Body])|?First name: ^\r) – Extracts the first name
- $Extract($StripHTML([Body])|?Last name: ^\r) – Extracts the last name
- $Extract($StripHTML([Body])|?Company: ^\r) – Extracts the company
- $Extract($StripHTML([Body])|?Email: ^\r) – Extracts the email address
- $Extract($StripHTML([Body])|?Comments:^$) – Extracts the full comment section
You can map each function to the corresponding SharePoint column.
So all we need to do is map these five columns, and we’re done! Below is a sample of how this configuration might look inside the Ultimate Forms: Import interface in our own internal system.
You can map each function to the corresponding SharePoint column.
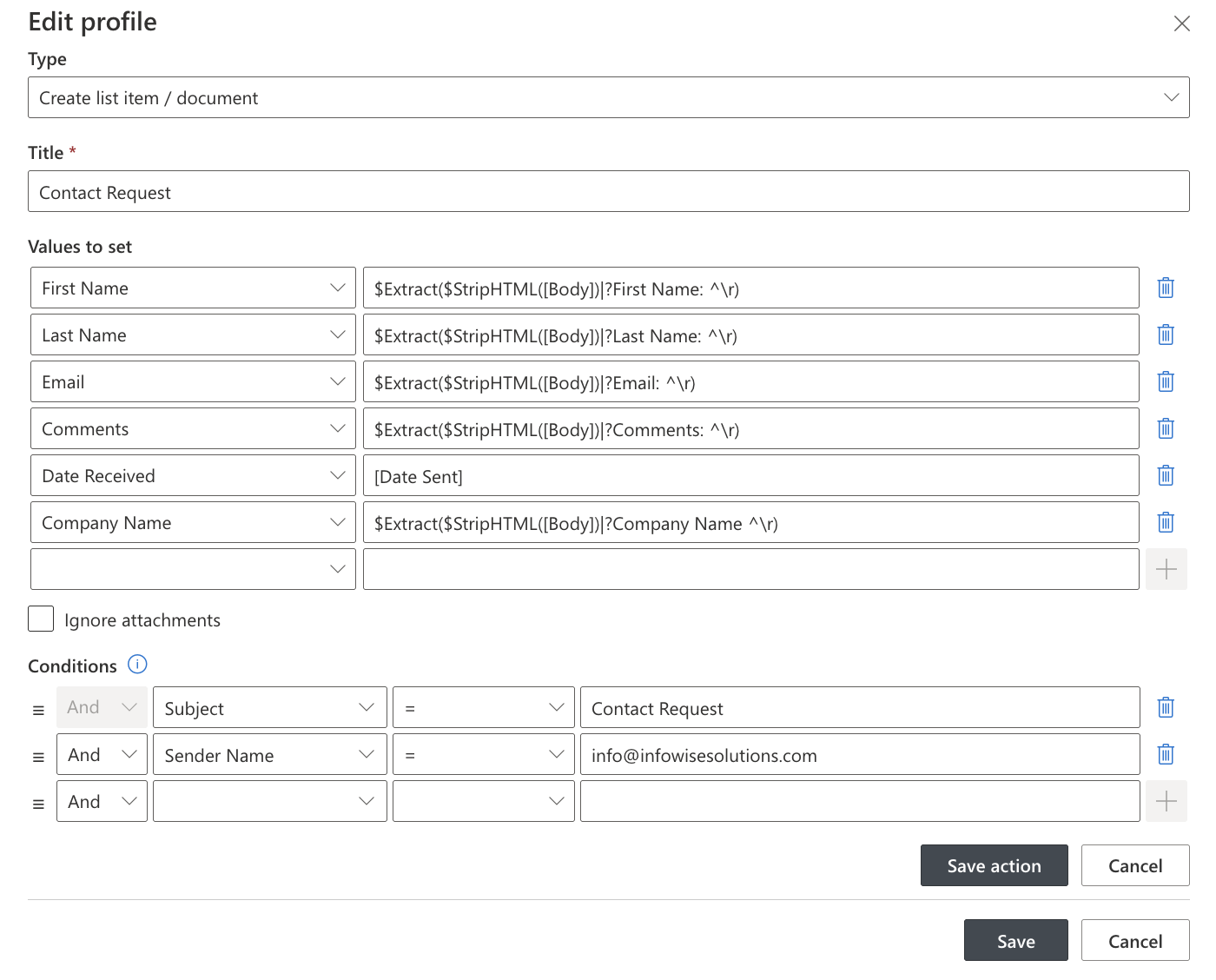
Step 4: Test the Configuration
- Send a test email to your monitored mailbox in the correct format.
- Wait for Ultimate Forms: Import to process the message.
- Check the SharePoint list to ensure a new item is created with correctly populated fields.
- Refine your patterns if needed.
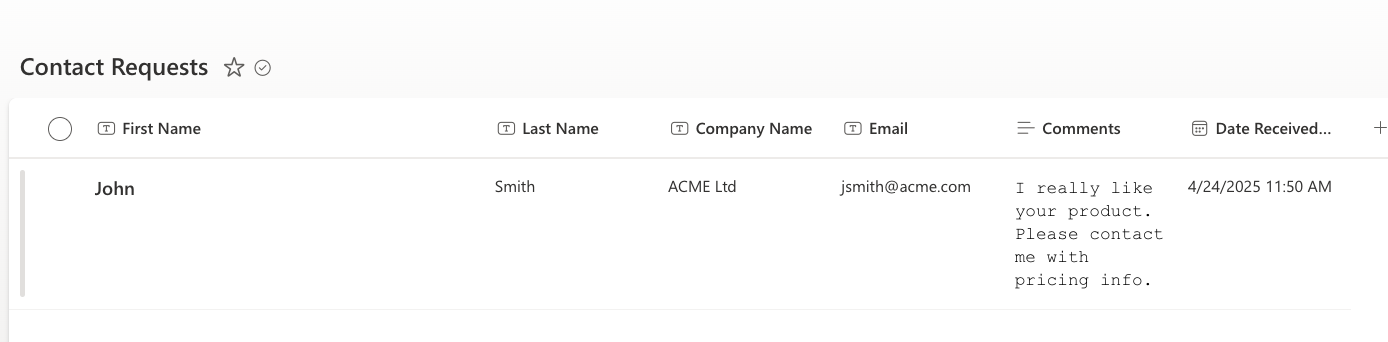
Benefits of This Approach
- No Manual Copying
Completely eliminates the need to manually copy-paste from emails into SharePoint. - Improved Accuracy
Reduces human errors caused by manual entry and ensures consistent formatting. - Real-Time Processing
Incoming messages are processed as soon as they arrive, allowing your team to act quickly. - Enhanced Automation
Easily integrates with other SharePoint components or Power Automate flows for further automation. - Scalable and Flexible
Works across various use cases: support tickets, customer feedback, job applications, sales inquiries, and more.
Conclusion
Integrating incoming email with SharePoint has never been easier or more powerful than with Ultimate Forms: Import from Infowise. It turns unstructured email messages into structured data in your lists, helping your organization streamline processes, improve responsiveness, and enhance data accuracy.
Whether you're handling contact forms, service requests, or approvals via email, Ultimate Forms: Import bridges the gap between external communication and internal systems without needing complex development or elevated permissions. In just minutes, you can deploy a secure, scalable solution that brings your business workflows to life.
If your team is struggling to manage email-driven processes manually, it’s time to unlock the full potential of SharePoint with automated imports. Try Ultimate Forms: Import and watch your productivity soar.
