Introduction
In today's digital landscape, uninterrupted internet connectivity is often assumed. However, scenarios still arise where users need to interact with SharePoint lists without an active connection. Infowise Ultimate Forms addresses this challenge by enabling offline data entry and seamless synchronization once connectivity is restored.
Understanding the Offline Data Entry Process
Infowise Ultimate Forms leverages editable PDFs to facilitate offline data entry. This approach allows users to fill out forms without internet access. It then ensures that data is accurately updated in SharePoint upon reconnection.
We implement this functionality by combining Print, Actions and Import components of Ultimate Forms. The basic configuration is simple and we can achieve it in just a few minutes:
- Automatically generate an editable PDF document based on a list item and send it to the user. This is done by a combination of a Print template and Print action.
- Users opens the PDF from the email on their mobile device. They then make the necessary changes to data, while remaining offline.
- Once done, users email the updated document back. The email application on the mobile phone will send it automatically once the user comes back online.
- Import component will monitor the email account and automatically import the email. The updated information will be used to automatically update the list item.
That's it, no new software is needed and any mobile device will work just fine!
Let's Try It
1. Create a SharePoint List
Begin by setting up a SharePoint list with the necessary columns to capture the required data. I'm creating a simple address verification list.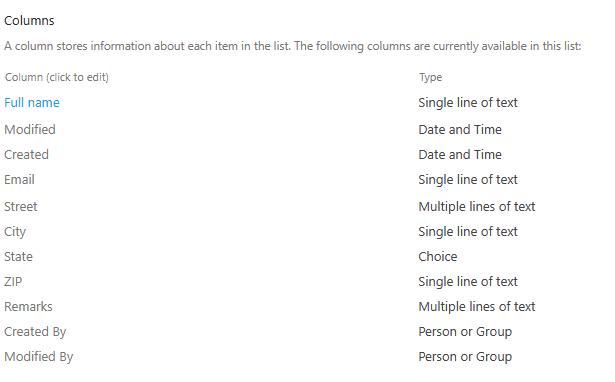
2. Design a Modern Form
Utilize Infowise Ultimate Forms to design a modern form for your list. This step is not technically required. Nevertheless, we want our users to fill out a similar interface in both SharePoint and the offline PDF.
3. Generate an Editable PDF
In the Print component of Ultimate Forms, create a print template.
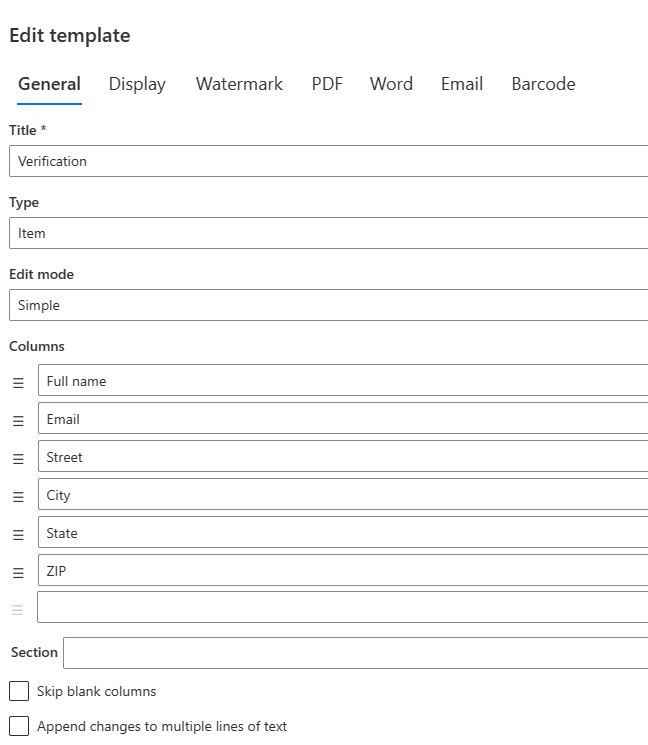
Enable the "Create editable PDF" option. This ensures that the PDF fields correspond to your SharePoint list columns and are editable.
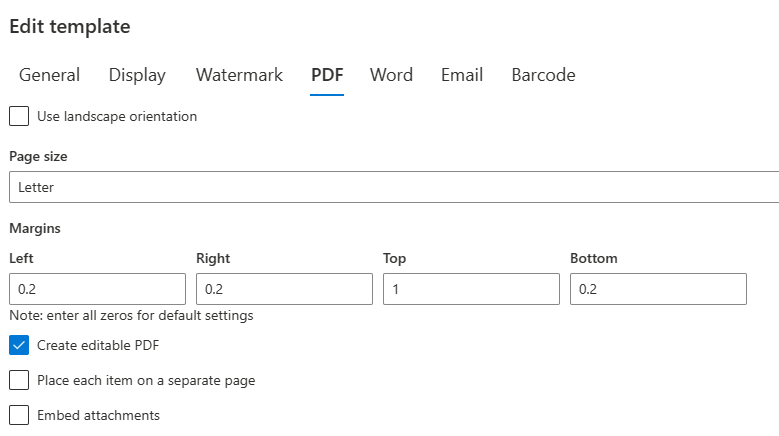
4. Configure an Action to Send the PDF
Set up a Print list item action that triggers upon item creation. This action will generate the editable PDF and send it to the user's email address.
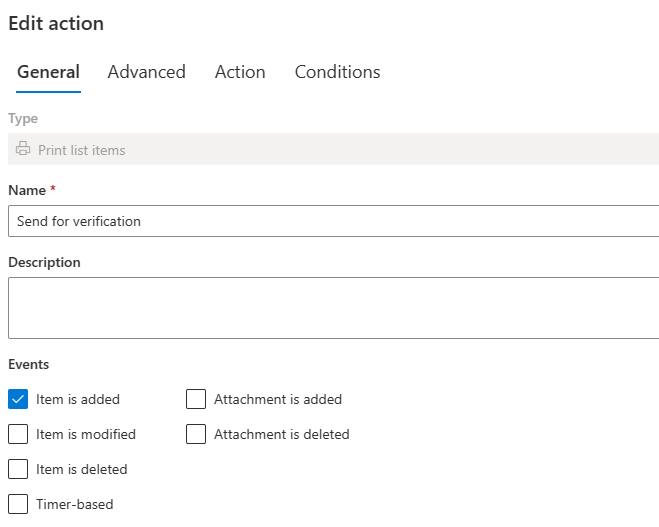
Basically, once the user enters their details, a confirmation/verification email including the editable PDF is sent to them. Note that I'm enabling Item is added event to send automatically when an item is created.
Under the Action settings, I'm specifying the print template I just created.
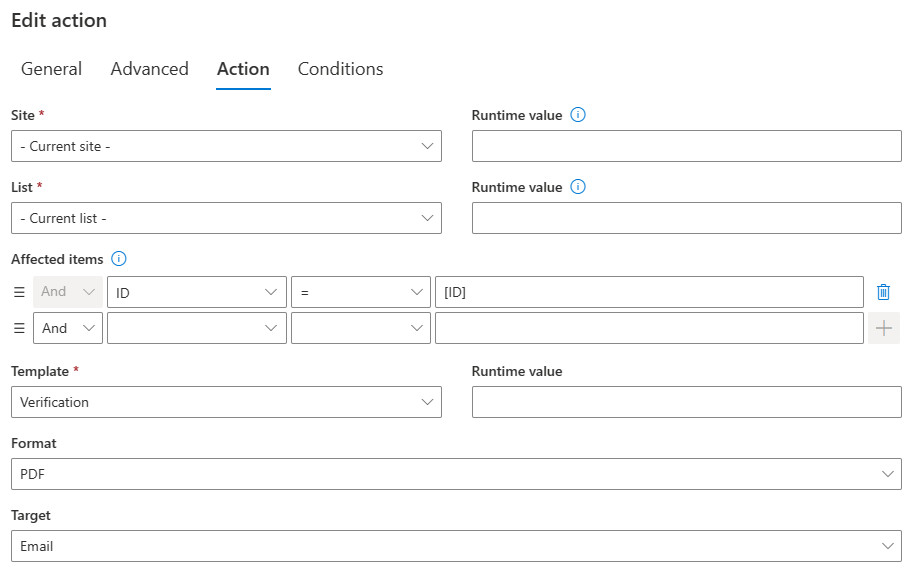
And I'm configuring how the email is going to look like and where it's going to be sent.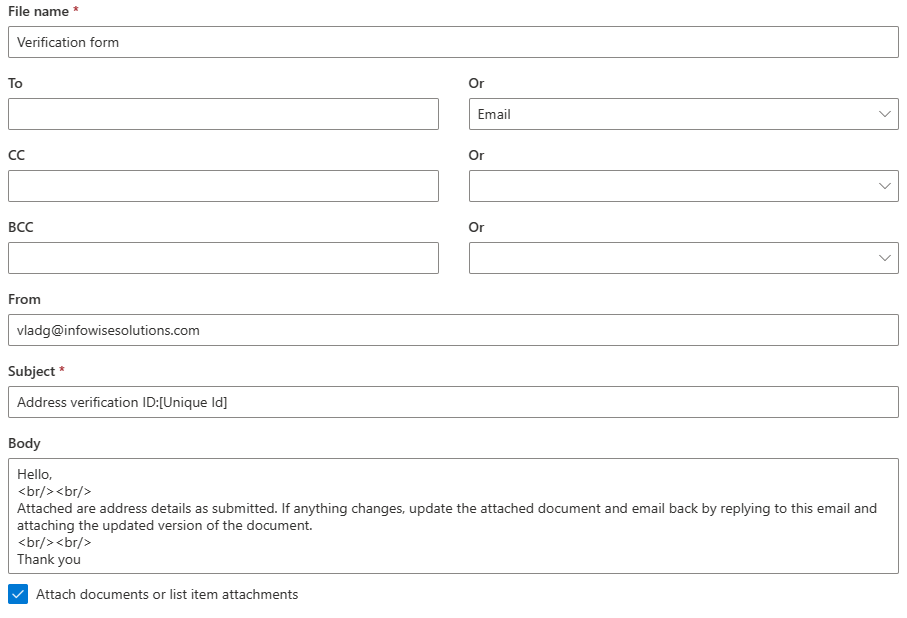
As you can see, I'm sending it to the Email column value. The subject line is set to contain the unique ID of the item. It will get extracted when importing and used to identify which item to update with the new info.
5. Import Component Updates SharePoint List
The Import component in Ultimate Forms monitors the designated email account. Upon receiving the completed PDF, it extracts the data and updates the corresponding SharePoint list item.
In the Data Provider section we configure the monitored email address. We also set it to extract information based on a PDF. You can create a sample PDF by entering an item into the list with your details. The action will then email the PDF to you.
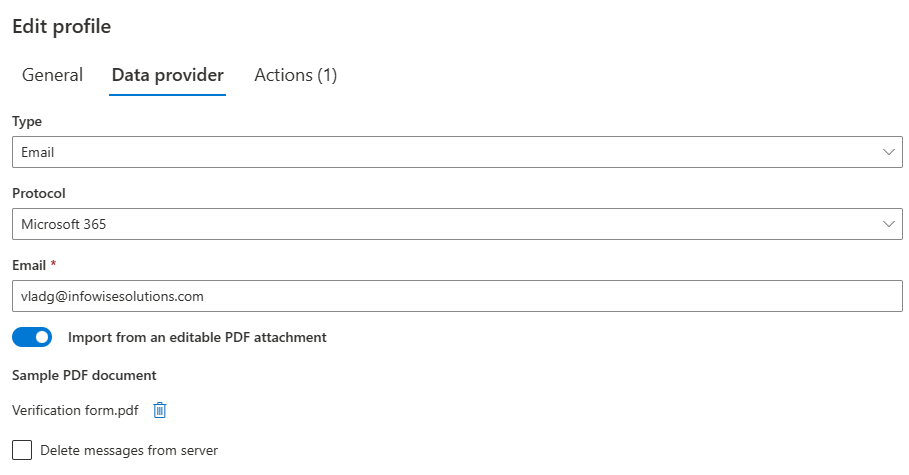
Next we need to create an import action. It will instruct the import profile on what to do with the incoming information. We do so by mapping the list columns to the columns in the PDF.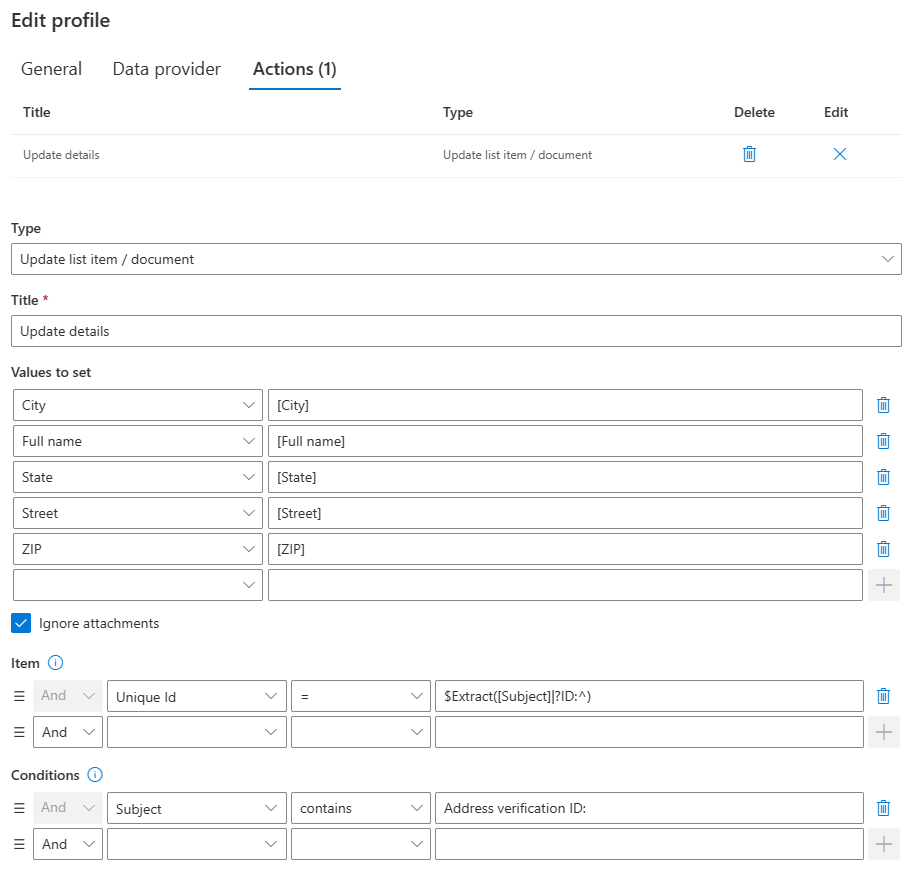
The important part here is the condition under Item. The condition compares the item's unique ID with the ID we extract from the subject line of the email. The Extract function basically takes whatever comes after ID: in the subject line.
I also added a condition to only import email with a certain subject line. That is optional, but as I'm using my own email address for testing purposes. And I don't want it to try and import all the emails I receive!
Testing the System
Our system is now ready for testing.
- I enter a new item into the list with my details.
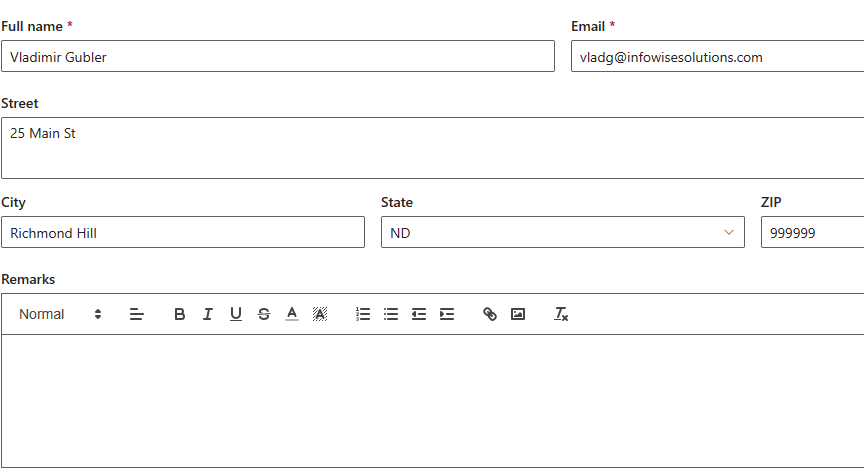
- After a minute or so I get an email with a PDF attachment.
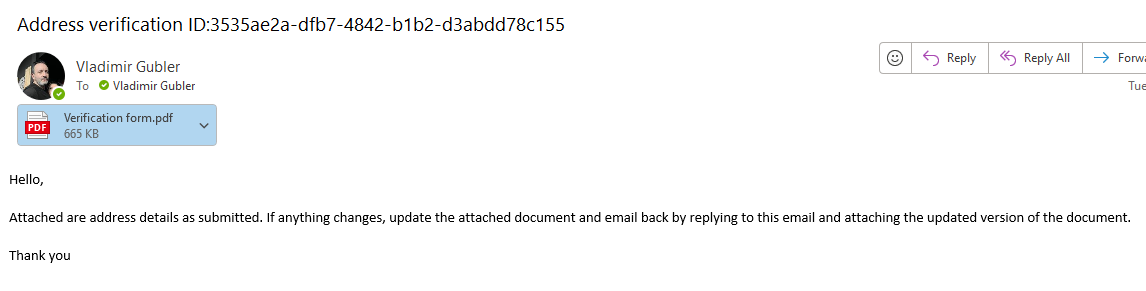
- I open the attachment and make some changes to the data.
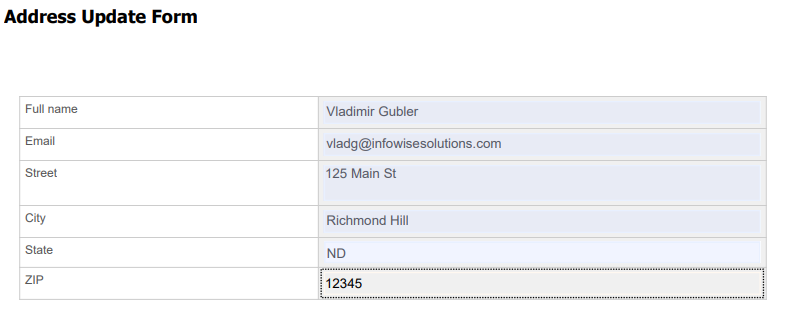
- Then I save the document, reply to the email and attach it
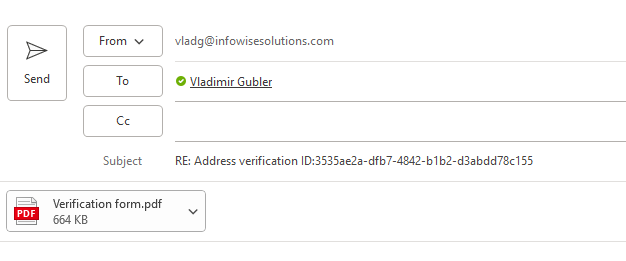
- Once the import runs (and it runs every 15 min), it picks up the email and updates the list item.
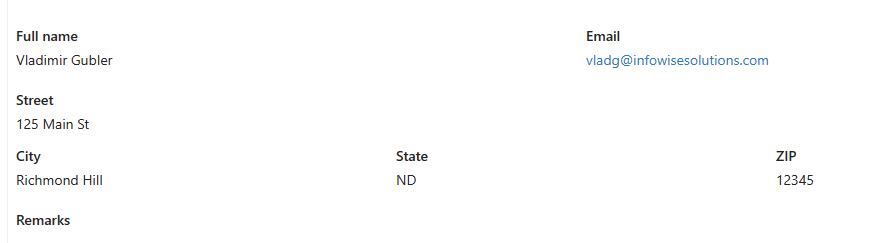
- Note the updated ZIP code!
Benefits of Using Infowise Ultimate Forms for Offline Data Entry
-
No Additional Software Required: Users can fill out forms using standard PDF readers, eliminating the need for specialized applications.
-
Seamless Integration: The process integrates smoothly with existing SharePoint infrastructure.
-
Automated Data Synchronization: Data entered offline is automatically synchronized with SharePoint upon reconnection.
-
Enhanced Accessibility: Users in remote or connectivity-challenged environments can still participate in data collection processes.
Conclusion
Infowise Ultimate Forms provides a robust solution for managing SharePoint list data offline. By utilizing editable PDFs and automated import mechanisms, organizations can ensure data continuity and integrity, regardless of connectivity challenges.
For detailed instructions and additional resources, visit the Infowise Ultimate Forms Documentation and explore our Training Resources.
