Timer-Based Alerts: Stay Ahead with Automated Reminders
In many business processes, timing matters just as much as content. You might need to remind someone in advance of a deadline, follow up repeatedly until a task is completed, or trigger an action when a date arrives. Standard event-based alerts (like “item added” or “item modified”) are helpful—but they can’t cover scenarios where alerting needs to happen at or around a specified date in a column. That’s where timer-based alerts come in—alerts that fire based on a date or timing logic you define. With Infowise Ultimate Forms, timer-based alerts become powerful tools for proactive workflow management.
What Are Timer-Based Alerts?
Timer‐based alerts are notifications configured to trigger based on a date column in a SharePoint list—rather than simply reacting to user actions. In the Alerts component of Ultimate Forms, timer-based alerts allow you to pick a date column and set up rules that fire:
-
During a defined period around that date (for example, “Today,” “Tomorrow,” “This Week” relative to the date in the column).
-
By an exact offset from that date (e.g. 2 days before, 3 hours after).
You can also specify whether the alert repeats (e.g., send every day until the condition is met), or only fires once. In essence, timer‐based alerts give you temporal control: you can plan ahead, follow up automatically, and ensure you don’t miss critical time thresholds.
How Timer-Based Alerts Work: Options & Key Settings
Here are the main setting types and what they do:
-
Date Column Selection
Choose which date/time column in your list the alert refers to (for example, “Due Date,” “Start Date,” “Review Date”). This becomes your anchor. -
Timing Mode
-
During: A range around the date. For example, "During Today" means that the alert will be sent at some point during the date given in that column.
-
By Offset (Exact Difference): Specifies a precise time offset. For example, “2 days before” or “1 hour after”.
-
-
Repetition Settings
If you set up an offset alert, you can make it repeat. For example, you could have an alert start 2 days before a Date column and then repeat daily until some condition (task completed, status changed) is met. -
Conditions
Often used in conjunction with repetition. For example, you might want the alerts to continue only if “Approval Status ≠ Approved,” or “Task Status ≠ Completed.” Without this, you might end up sending meaningless reminders after a task is already done. -
Schedules & Ranges
For the “During” mode, you pick ranges like “Today”, “Tomorrow”, “This Week,” etc. The system interprets these in relation to the date in the column. If no time component exists (just the date), alerts normally default to midnight or the earliest part of the selected range. -
Non-Retroactivity
An important nuance: timer-based alerts do not fire retroactively. If the date in the column has already passed by the time you configure the alert, alert won’t trigger for that item. It works only for items where the date/time condition hasn’t yet occurred.
Use Cases: When Timer-Based Alerts Really Help
Here are key scenarios where timer-based alerts shine:
-
Task Deadlines
Remind assignees a fixed period before a task’s due date—say, 2 days in advance—and, if needed, send daily reminders until the task is marked complete. -
Approval Escalations
Suppose an item requires approval by a manager. If it’s not approved by the specified date or within X hours after creation, send a follow-up or escalate it automatically. -
Renewals & Expirations
For licenses, contracts, or certifications, send alerts in advance of expiry dates, plus periodic reminders until they are renewed. -
Review or Audit Schedules
Regular reviews (e.g., quarterly) can be enforced by setting up alerts tied to a “Next Review Date.” Timer-based alerts ensure nothing gets overlooked. -
Health & Safety Checks
Certain inspections must happen at fixed intervals. Timer-based alerts can automate reminders for inspections based on past inspection dates. -
SLA Tracking
In service teams, you might want reminders 1 hour before an SLA deadline, 30 minutes before, and so on. With offset + repetition, you can build a sequence of reminders. -
Compliance & Regulatory Reporting
For periodic reporting or regulatory deadlines, automatic date-based notifications ensure important compliance steps aren’t forgotten.
Advanced Scenarios: Combining Timer Alerts with Other Features
Ultimate Forms allows you to merge timer-based alerts with additional logic for greater power.
-
Dynamic Conditions: Tie your timing to column state. For example, reminders until a checkbox is checked or status column moves to “Approved.”
-
Multi-Step Alerts: Use several timer alerts in sequence (one before, one at due date, another after) to ensure visibility over time.
-
Timer-based Actions: You can use the timer not just to send emails. You can execute a variety of Actions. So rather than just reminding, you might trigger an auto-lock, set a status, or assign ownership. Additionally, you can place buttons in the email alerts to allow users trigger actions directly from the email.
-
User Role Based Alerts: Use profile-based or group-based conditions so alerts go only to people who need them (owner, manager, or other role), rather than everyone.
Best Practices: Designing Timer-Based Alerts Wisely
To get reliable, useful timer-based alerts without overwhelming your users:
| Best Practice | Why It Matters |
|---|---|
| Use clear, actionable alert content | If the email subject or body clearly states what needs doing (task, status, date), users respond more promptly. |
| Limit repetition intelligently | Repeating every hour can be noisy. Choose daily or twice-daily for reminders unless urgency demands finer granularity. |
| Include conditions to stop alerts | Without status conditions, you may keep sending alerts after tasks are done—which frustrates recipients. |
| Time zone awareness | Be aware that users may be in different time zones; alert times should consider local context or clearly indicate timezone. |
| Use human-readable ranges ("Today", "Tomorrow") carefully | Ensure expectations are clear—e.g., “During Today” means sometime during the calendar day, not at the exact time you configured it. |
| Test with sample items | Before going live, test alerts with items having upcoming dates, past dates, and varying statuses to validate behavior. |
| Communication & naming conventions | Name alerts clearly ("Due in 2 Days Reminder", "Overdue Follow-Up") so users understand what each is for. |
Integration & Maintenance: Keeping Timer Alerts Healthy
-
Monitoring: Use Ultimate Forms’ alert history or logs to monitor which alerts fired, when, and for which items. This helps catch mis-fires or items that never triggered because conditions weren’t met.
-
Notification Management: Avoid spamming users. For example, grouping multiple upcoming deadlines into one digest, or using summary alerts.
-
Review and Clean-up: As your lists evolve, you may change the date columns or statuses. Regularly review existing timer alerts—disable ones tied to obsolete columns or redundant logic.
-
Performance Considerations: Many timer alerts across many items can tax system resources. Keep logic lean, avoid overly frequent repeats unless necessary, and archive or deactivate alerts for old items. You will be happy to know that Ultimate Forms will automatically index the date column to ensure smooth and fast queries with no throttling.
Comparison: Timer Alerts vs. Date-Based Workflows vs. Event Alerts
To choose the right approach, here’s a comparison:
| Type | When It Fires | Use Cases | Pros | Limitations |
|---|---|---|---|---|
| Event-Based Alerts | On item added/modified/deleted | New records, immediate changes | Instant response, intuitive | Doesn’t cover “future date”-based alerts |
| Date-Based Workflows | Scheduled jobs or workflows triggered by date/time events | Expiry, SLA deadlines, scheduled status changes | More control, can do actions beyond alert | Historically needs more setup, sometimes delayed |
| Timer-Based Alerts (Ultimate Forms) | Based on date column + offset or during range | Reminders, expiry, SLA, sequential follow-ups | Flexible, repeatable, no code, easy to maintain | Needs careful condition setup, potential for noise if not configured well |
Example: Setting Up a Timer-Based Alert from Scratch
Here’s a walkthrough of building a timer alert for a task list:
-
List Setup: Ensure your list has a date/time column (e.g., Due Date) and a status column (e.g., “Task Status”) with values like “Not Started,” “In Progress,” “Completed.”
-
Create Alert: In Ultimate Forms’ Alert component, select to send alerts according to the Due Date column.
-
Choose Mode:
-
Mode: Offset → 2 days before due date.
-
Repetition: daily until status = “Completed.”
-
-
Add Condition: Task Status ≠ Completed.
-
Configure Email Template: Subject: “Upcoming Task Due: [Title] – Due in 2 days” Body: “The task '[Title]' assigned to you is due on [Due Date]. Please update status if completed.”
-
Test: Create test items with due dates near, far, past. Check behavior: alerts for items with due dates in future should fire ahead; no alerts for past dates; alerts stop after status changes.
-
Deploy: Roll out to the team or other lists, reusing alert settings or copying templates as needed.
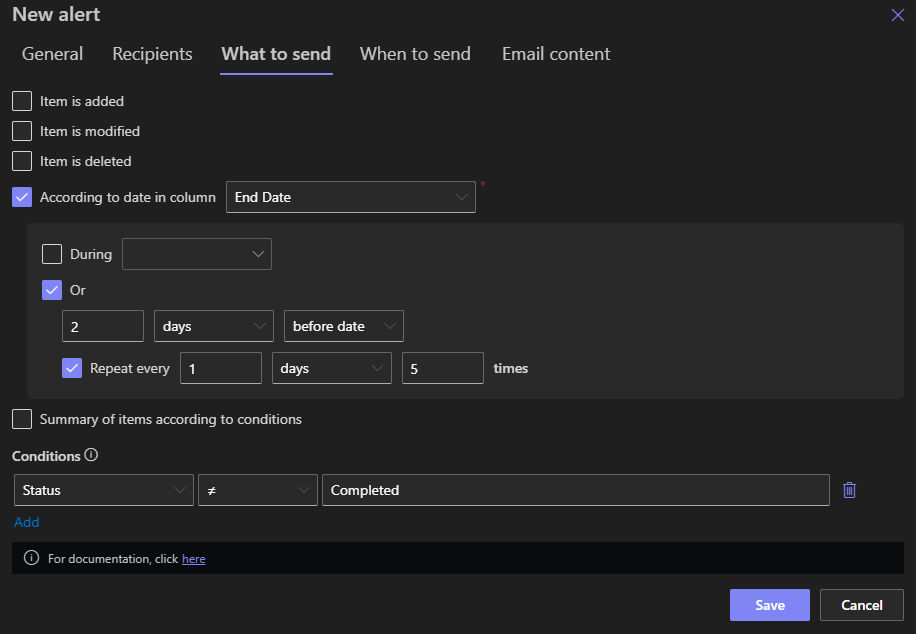
Why Timer-Based Alerts Add Strategic Value
Timer-based alerts help organizations move from reactive to proactive:
-
They reduce missed deadlines and bottlenecks still upstream.
-
Improve accountability: people see reminders and know tasks are visible to oversight.
-
Improve customer or stakeholder satisfaction when deliverables are met on time.
-
Help with compliance and audits by ensuring notifications at required intervals or milestones.
Conclusion
In a business environment where timing is everything, timer-based alerts are more than just reminders—they're essential workflow components. With Infowise Ultimate Forms, organizations gain fine-grained control over when, how often, and under which conditions alerts fire—all without writing code.
Smart configuration of date columns, repetition, and conditions means you can automate communications, manage deadlines, escalate where needed, and maintain visibility across tasks. The result: fewer missed actions, smoother collaboration, and confidently meeting commitments.
