Introduction
Ultimate Forms makes it easy to create business solutions based on SharePoint lists and document library. As a full platform, it contains everything you need: forms, automation and reporting.
AI is gradually becoming a larger part of the business landscape. Ultimate Forms now also contains an array of AI-based features and functions. These help to make your business solutions smarter and faster, saving you time and money.
We are using the latest versions of Azure OpenAI GPT models. You can be sure your information will always be passed to and from the AI engine when it's fully encrypted. Under no circumstances will the information be used for training the model. You find out more in the Microsoft Azure privacy statement.
In this article I will focus on the AI Analyze function in Ultimate Forms, that will help you make more sense of your data. With this function you can automatically generate a list of one or more choice or lookup column values based on input text. You can use it to categorize and tag items coming from your forms, import or any other data entry type.
The function will automatically retrieve options from the target Choice or Lookup column settings. Based on these options and a provided textual input, it will select the most suitable option[s]. And if for example your Choice column allows type-in values, it can even generate a brand new value. For example if it's a better fit for your text than all the existing options.
The AI engine will analyze the contents of the text. It will then decide which one of the provided Choice or Lookup options is the most suitable. If your Choice or Lookup column allows multiple values, the engine will be allowed to return more than one choice as well.
Let's See a Demo
As usual with our functions, it's extremely easy to use! In my demo I will:
- set up an import profile
- import emails into a SharePoint list
- automatically set the Topic choice field to the most suitable value.
But of course, as I mentioned, the function can be used anywhere we allow functions. This means dynamic rules on forms, actions and so on.
Create the List
- Create a new list to import into. Open it in Form Designer by clicking on Design button on the list's toolbar, then on Form Designer.
- Add a multiple lines of text column named Body by clicking on New column in the left pane.
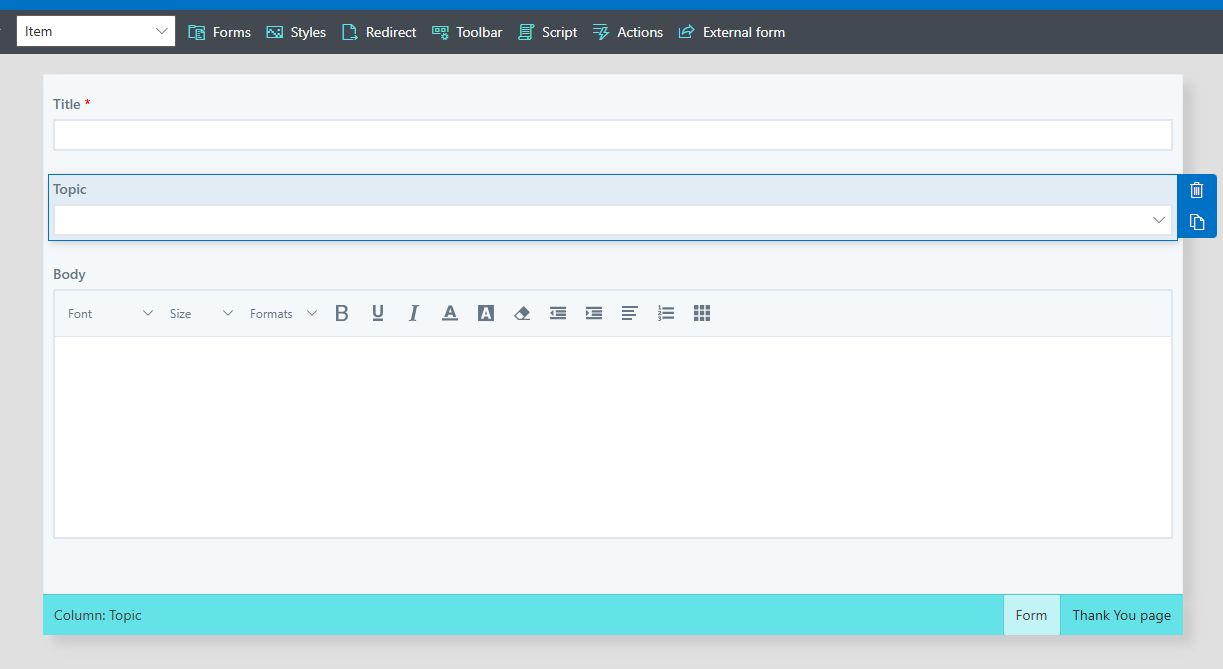
- Add a choice column named Topic (the column name should be descriptive to improve AI results), then provide suitable options:
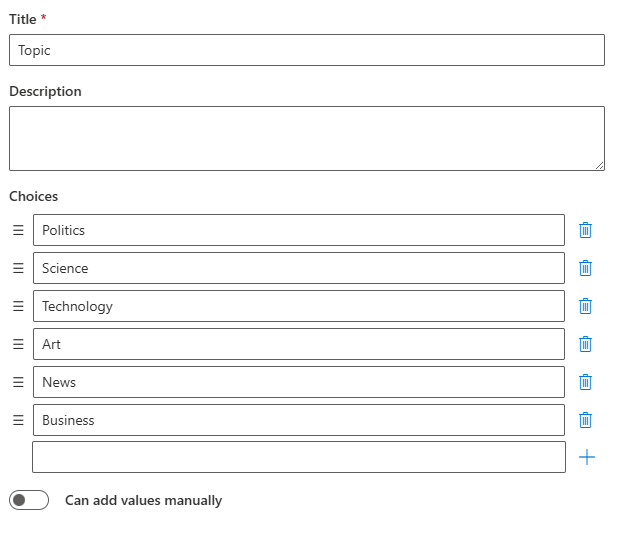
- Drag and place Title, Body and Topic columns on the form.
- Publish the form.
Create Import Profile
- Go back to the main page of Ultimate Forms and click on Import.
- Create a new import profile, add a new Action to it:

- Note how Topic is mapped to $Analyze function result, passing Body field of the email. $Analyze functions must only be mapped to Choice and Lookup columns, they won't work otherwise.
- Save the action and then the profile.
Testing
Next I'm sending myself an email with some content that I copied from Wikipedia. It's a scientific article regarding a volcano: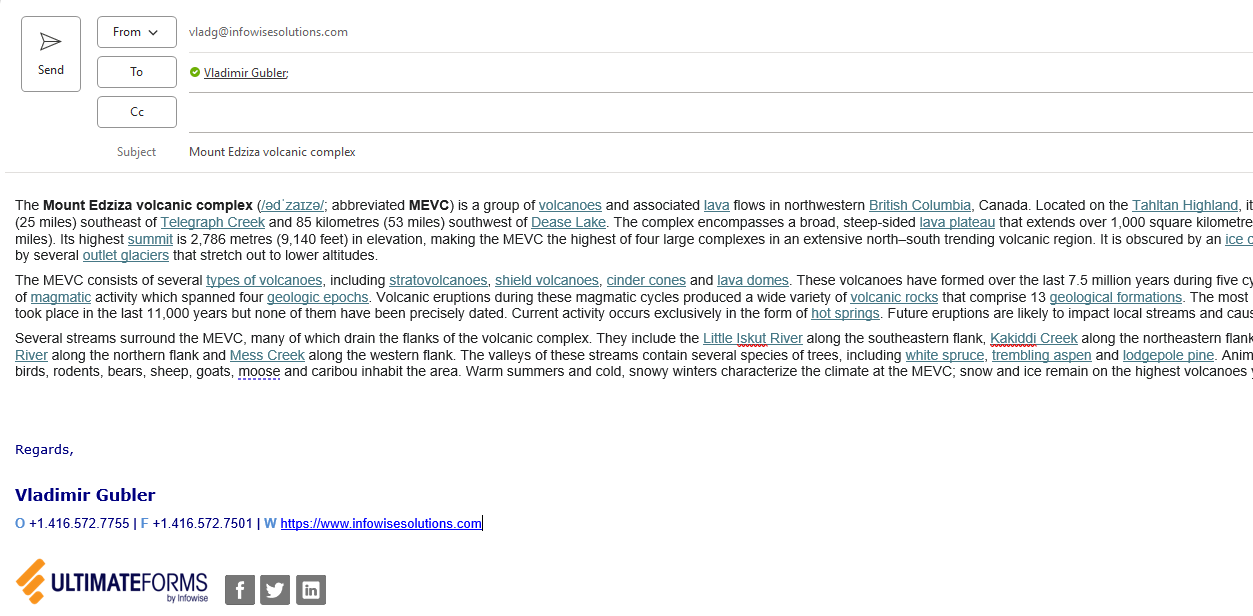
You can either run the import profile manually or wait for it to run on the timer. If you left the polling settings at their defaults, it will run every 15 mins.
Check your list, there should be a new entry now with your email data, including the correctly assigned Topic: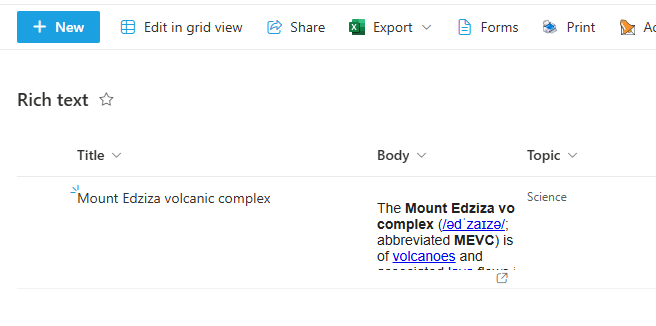
Or you can view the whole item in the form: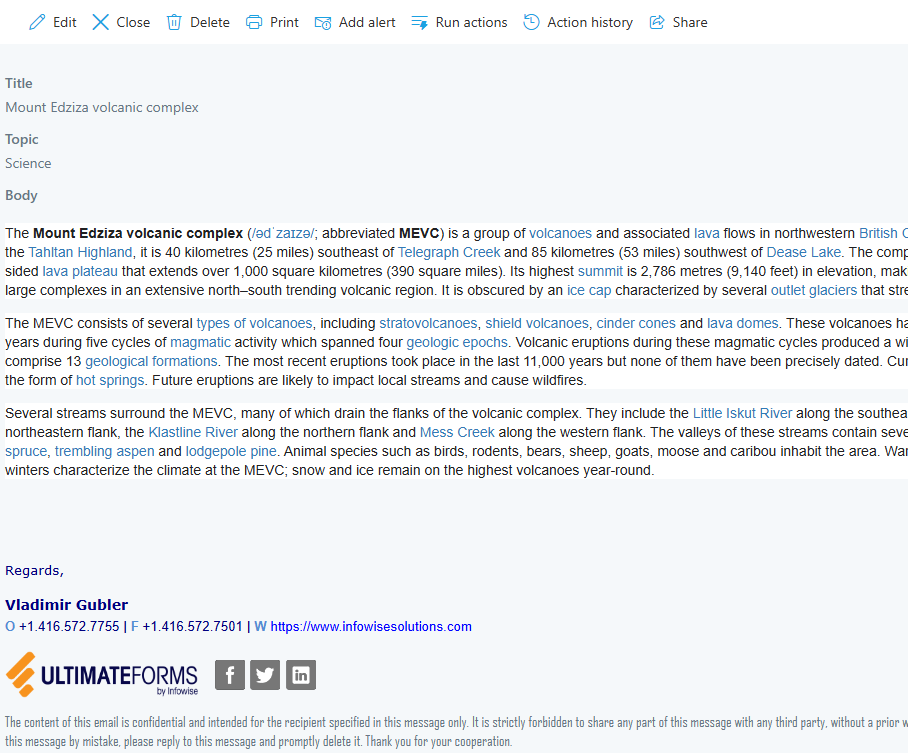
Conclusion
As you can see, it can't be easier than this! You can leverage this new function to automatically assign, categorize, sort or route your information based on free text and simple choice values. There are many possible scenarios this can be beneficial. For example, support ticket system that automatically forwards the ticket based on the description provided by the user.
Have fun experimenting!
