Introduction
Form Designer component of Ultimate Forms is in the center of our product. It helps you to easily create and deploy dynamic modern forms for SharePoint Online and on premises. With it we offer flexible layout options, rule engine, dynamic permissions and public form functionality, among other great features.
Form Designer fully supports all built-in and our special column types. In addition, it contains a wide selection of controls. These help you control the layout, improve usability and interaction with the form.
Some of the most common are tabs, accordions, headers, fragments, images and even payment buttons. They are there to help you create sophisticated, but user-friendly forms.
Buttons
Buttons are one of the most important controls you can place on your form. They give the users tools to interact with the forms.
The most common button types are well-known to all. You can find buttons such as Save, Edit, Close or Cancel on almost every form. Combination buttons, such as Save and Edit, will both save the form and afterwards place the form into Edit mode for further changes.
In this article I would like to focus on more advanced buttons types. You can leverage those to make your form much more dynamic and flexible, as well as eliminate manual steps.
Action Buttons
Buttons of this type are able to set values to an unlimited number of columns with a click. For instance, you can add a button to "approve" your vacation request. That will set approval status, approval date and maybe the name of the approver, with just a single click.
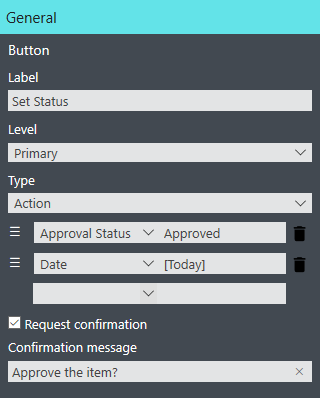
You start by dragging a button on your form and placing it anywhere, even within a tab. I would like to remind you that you can assign permissions to anything in Form Designer, even to a button. Also note that when you set a buttons permissions to Read, it still appears on the form as an inactive button.
Set a label you want, you can also choose the prominence level of your button (primary, which stands out, or default). Next, under Type select Action.
You can now assign values to the columns in the list.
Note that although those can only be writeable columns. For instance, you can't set a value to Created By columns, as those are read-only by definition.
The actual permissions on the column do not matter, it can be Write, Read, Hidden or even completely absent from the form. As long as it's writeable on the list level, you can set its value.
On the right-hand side you will use the value picker to assign the value. The assigned value can be static text, column name, calculation or even a function result.
You can also optionally define parameters. When a user clicks a button with parameters, a pop-up window will request values for those parameters. You can map parameter values in assignments in the same way you use regular column names.
When you map more than one column, you can change the order of the value assignments. Note that the assignments will execute in that order. This way you can reference a column value you just set within the same button click.
Trigger Actions
The Actions component of Ultimate Forms helps you to implement sophisticated automation with ease. Unlike traditional workflow tools, it requires no previous knowledge and experience. With actions you can do almost everything, both inside SharePoint and in external applications. Creating new items, managing permissions and even updating databases are just some of the actions you can execute.
Actions can run based on events (such as Item is added), based on timer (such as two days before Due Date) and manually. Users execute manual actions from list view toolbars and from form toolbars.
You can also place a button on the form itself and choose Trigger Actions as its type. Next select one of the actions you previous created for the list. The button will now execute that action on demand.
Note that you can only view action button of this type on Edit and Display forms. The reason for that is that they require an existing list item or document to run.
Create Associated Item
When using in a combination with an Associated Items column, the button can create new child items.
Once you select one of your Associated Items column, you can add value assignments. Similarly to Action buttons, you can map columns to text, column names, calculations and functions. And similarly, you can use parameters.
Execution Confirmation
Another useful feature is the execution confirmation. You can add this option to any kind of button, not just to Action buttons. The user will be asked to confirm the button click in a popup prompt. You can even specify what message will appear there.
Button Bar
Button bar is a specialized control that contains and displays buttons. The main advantage of the control is the ability to automatically display relevant buttons for the current form type. For instance, it will display Save and Cancel buttons on New and Edit forms, but Edit and Close buttons on Display form.
Button bar also provides layout configuration for the contained buttons. For example, you can align buttons to left, right or center.
In most cases, you will leave the button bar configured for its default behavior. This way it will control which buttons appear based on the form type. You can also configure custom behavior. In these cases, you fully control which buttons to display and when.
Conclusion
Buttons are a power tool and can help you create highly functional forms. They save time, integration various pieces of functionality and provide users with the power to better control the forms.
