Our latest addition to alerts is Action Buttons inside alerts. Using these buttons your users can trigger actions and execute business processes directly from within email messages sent by Alerts. This eliminates having to set a user to link to the item to then open a browser window to edit the item form and set the approval on the form.
The most common use case for this is to provide approval actions, with Approve and Reject buttons found directly in the email.
Since you are already in the alerts part of the documentation, I can assume that you already have a list with which you want to work with and that there is already an approval/reject/pending choice column that you have.
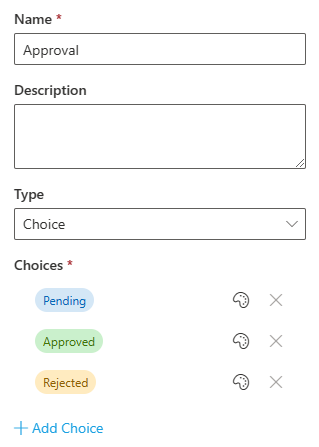
Next you are going to create two update item actions, Approve and Reject actions that will update this choice column. These actions will not be triggered by events so be sure to turn off all those event triggers.
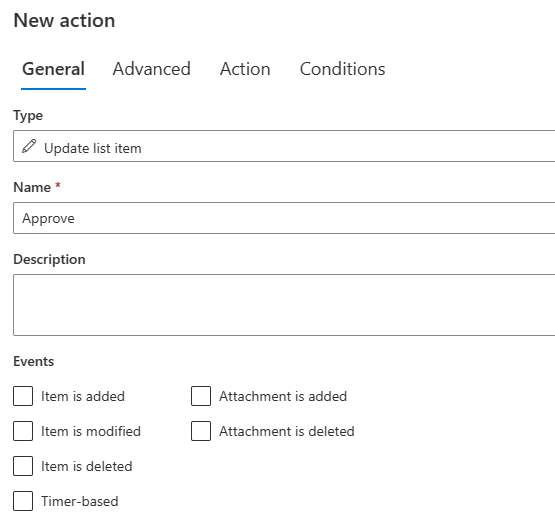
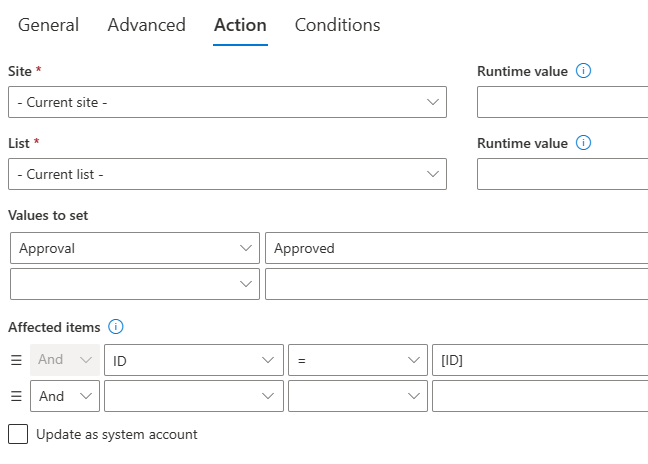
Now in the alerts process you will create you new alert called Approval Alert.
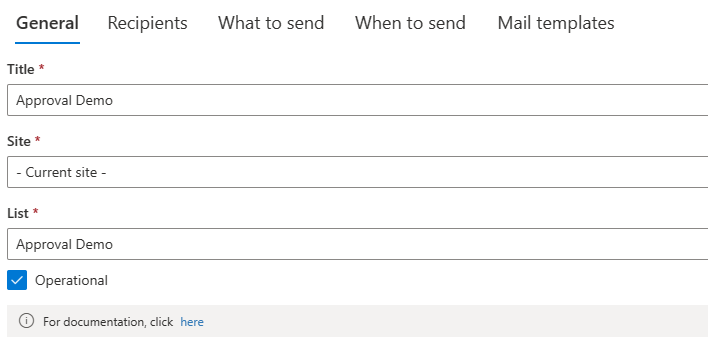
Setup the recipients and the email to be sent according to your needs (most likely for immediate delivery)
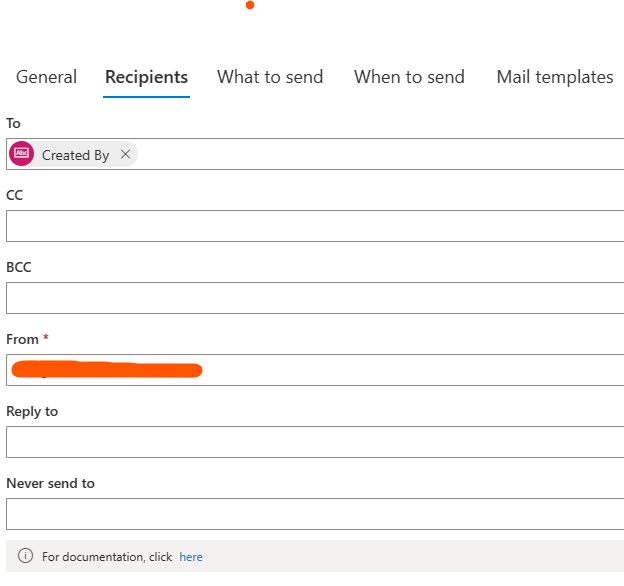
Then when editing the body of your email template click on the add buttons. On the template editor.
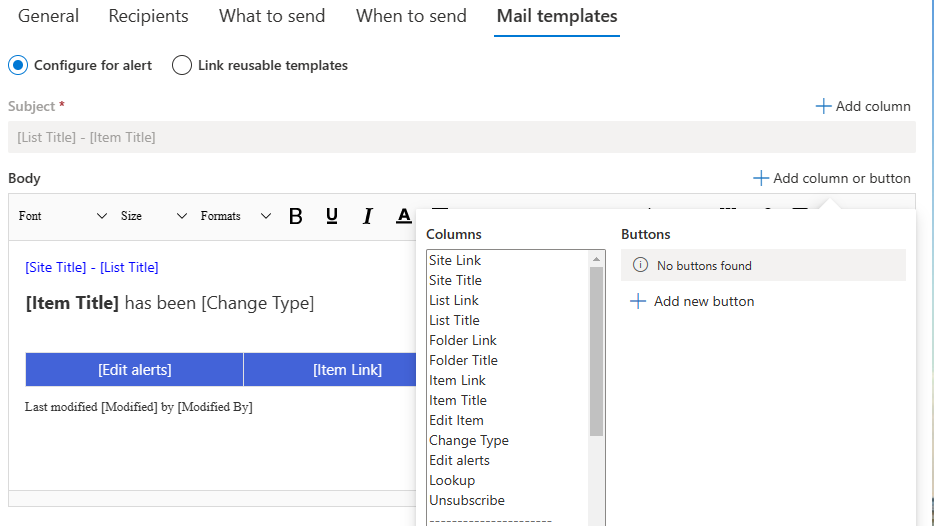
Here you will setup the buttons to define how you will trigger the actions you have setup for this.
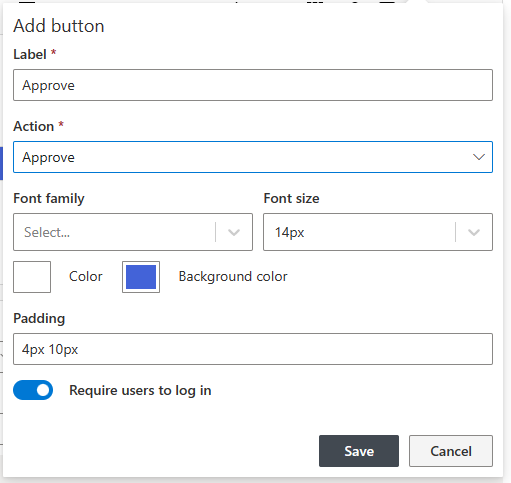
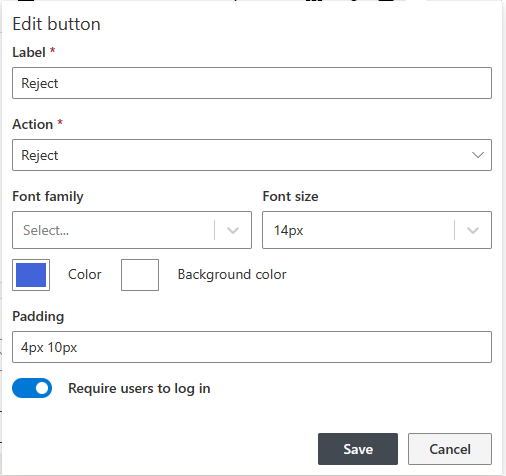
Note: The Require users to log in toggle. When it's on, the button can only be pressed by an authenticated user, which is the default in most cases. But in some cases you want to send the alert to someone outside of your organization and want them to run the action. For example, a doctor's office might want to use it to let patients confirm their appointments. In such cases, the toggle must be off.
There that's done.
Now when the alert is sent to the approver they can simply click one of the buttons an the record will be updated according to the action that is triggered.
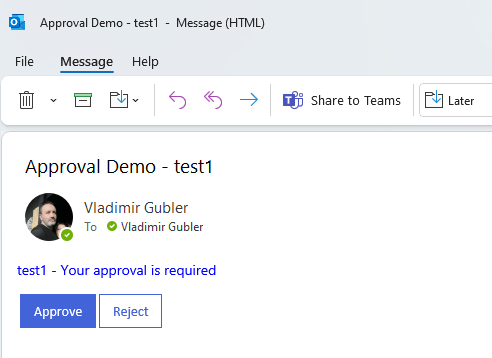
Click on Approve button. It will open a page in your browser, showing the execution progress.
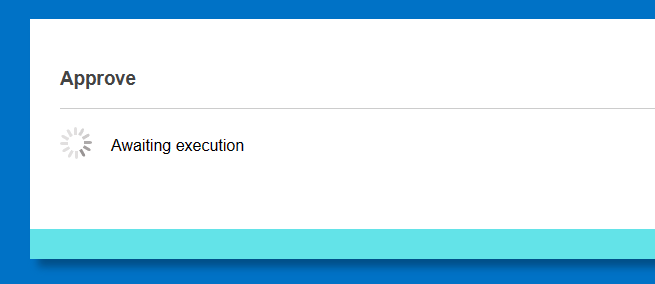
Success!
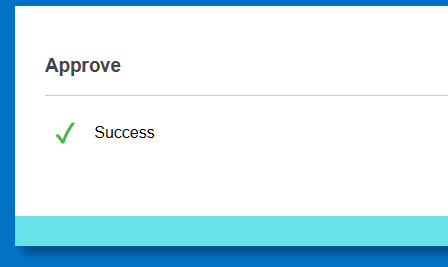
This was just a quick example of what could be done from these buttons. However, any action or action group can be triggered. You can select from a wide variety of actions we provide in the Actions module of Ultimate Forms, within and outside of SharePoint (such as managing permissions, creating sites, calling 3rd party applications and many others).