Advanced settings give you additional control over the execution mode of the action. All of the settings are optional.
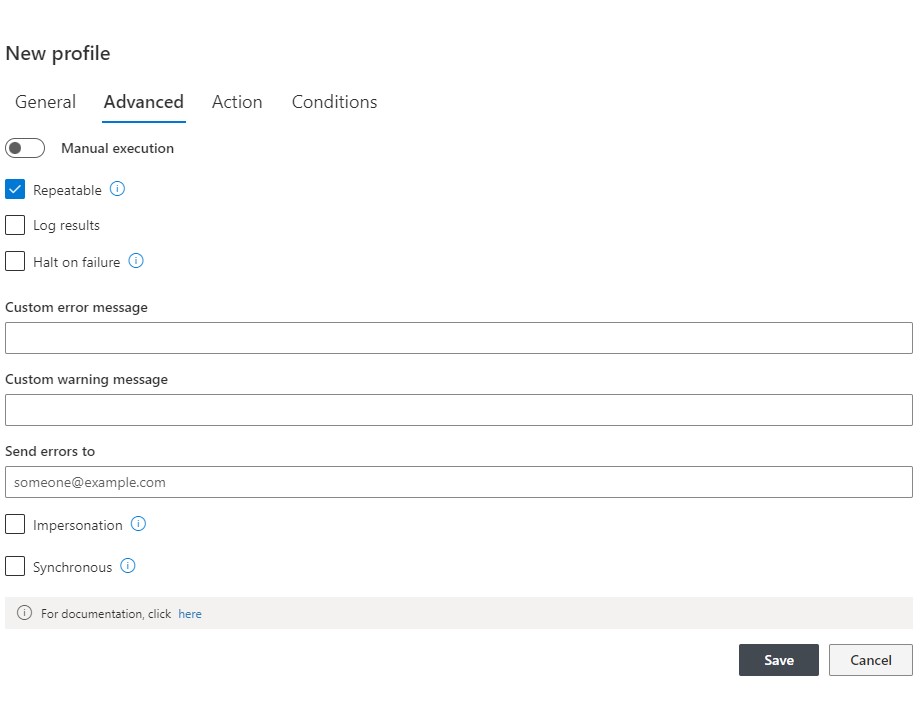
- Execute every time – specify whether or not the action is executed each time the target event occurs. This setting is only relevant for actions running on the Edit event. If the action execution ended with error, the action will still be executed again, until the outcome is success or warning.
- Halt on failure – when checked, the subsequent actions are not executed if the current action fails for any reason. Otherwise, the action is skipped and the next action is executed following the preset order of actions. In Microsoft 365, this applies to event-based actions or action groups only.
- Custom Message - optionally specify message to be logged for warnings and errors. Note that custom messages might obscure the actual error messages received.
- Send errors to - specify an email address to send action execution error (optional).
- Impersonation – by default all action run in the security context of the user who added, updated or deleted the item. Some actions, such as Create List or Manage Permissions, require a higher permission level than the one most users possess. By checking the Impersonation checkbox you allow the action to be run in the security context of an administrator with maximum permissions. You should exercise caution when using this setting and be certain that this is what you really want. Each action has a separate Impersonation setting, allowing impersonation for one action does not automatically affect other actions.
Note:- Impersonation does not apply to timer-based actions, which run under the account of the SharePoint timer service or app permissions (for Microsoft 365 apps).
- Impersonation does not apply to event-based actions in Microsoft 365, unless they are marked as Synchronous. All other event-based actions are executed under the app permissions.
- Synchronous – executes the action before the item is actually added or updated. Does not cause an additional updates for the item. Only applicable for New and Edit events. Note that starting July 1st 2026 in Microsoft 365 synchronous actions will only execute when saving an item via a modern form.
- Cancel on error – only applicable when executing synchronous actions. Prevents the item from being saved when the action results in error.
- Custom message – custom error message when item saving is cancelled. If left blank, the source error message is shown.
Get helpful videos
Last modified: 6/24/2025 7:04 PM
Loading...
Add your comment
Comments are not meant for support. If you experiencing an issue, please open a support request.
Reply to: from