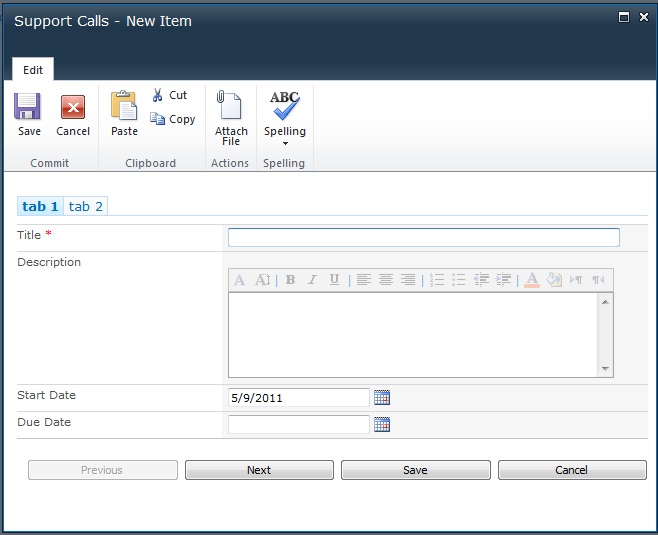Note: Wizard mode is only available in On-Premise systems. It is not available in the Microsoft 365 app version. It can however be alternatively implemented in both environments using button-based tab navigation.
Wizard mode allows you to enter the form information one tab at a time using Next/Previous buttons. Because the information is saved each time you change stage, you can use the information entered on the previous tab to hide/disable columns available on the current tab. For example, selecting home or car insurance type on the first tab can show the relevant second tab with home or car details.

To implement wizard mode, check the Wizard mode checkbox under General Settings. Now you can add specific permission rules to tabs to implement the logic you require.
When a New form is opened, it will feature Next and Previous buttons alongside the default Save/OK and Cancel buttons. Clicking Next (or Previous) saves the current form data and re-opens the form on the next/previous tab following the regular tab order.
Wizard mode is activated only from the New form. When you open an existing item in Edit mode, wizard mode is no longer activated for that item. Wizard mode is not available in document libraries and requires Forms.
NOTE: By including a text column named iwslptab, you will cause the wizard mode to retain its state even when the form is closed. Next time you edit the item, it will start from the same wizard stage, until the wizard is completed.
Because the item is saved when you click on Next, clicking Cancel prompts you to delete the item. You can either delete it or leave it in the current state.