Optionally, you can add permissions to the tab.
- Click on the Permissions section to open that section.
- Define if you want the tab to be editable, read-only or hidden
- Define to which forms you want to apply the permission rule
- Optionally, enter the user/group to assign the rule to. You can leave this field empty to create a rule that applies to all users. The following options are available:
- User is as specified or a member of the specified group (both AD and SharePoint groups are supported)
- User is not as specified or not a member of the specified group
- User is specified in Person or Group column of the List/Library (or member of the group specified in the column of the List/Library)
- User is in the Person or Group column of a look up item specified in the Lookup column. For example, when member of Manager column of the Department item selected in the Department column of the Purchase Request list.
- You can drag and drop the tabs on the tab list to change the order of the tabs. Note that the first tab on the list is always the default.
- Optionally add conditions to the rule:
- Check the Conditions checkbox to make the conditions section visible
- Choose columns, operator and value to create a condition, after that click on Add link button.
- Click the large Add button to add the permission rule
NOTE: When at least one permission exists for a tab, the tab is hidden, unless there is an explicit permission granting access to the user. For instance, when granting Write permission to a specific group, also grant Read permissions to other users (without specifying a group), otherwise no one else will be able to view the tab.

In the General Settings section you can define:
- Display tabs as groups (one below the other) or use the tabs for permissions only without any visual representation.
- In Groups mode, you can define the groups to be Collapsible. So only one group is expanded each time.
- Hide empty tabs – tabs without any columns are hidden. Otherwise the tab header is still visible.
- Display All Columns tab - whether or not to include All Columns tab. All Columns tab will include all list columns.
- Wizard mode (not available for groups and for Smart List Lite). Refer to Wizard Mode section of this user guide for more details.
- Title – add a form title above tabs. You can create your own title based on column values. Not available for groups.
- Theme - display tabs in one of 4 available themes. Not available for groups.
- Label location – either regular or above the column value.
- Description location – specifies whether to keep column descriptions under value, or show them under column labels or as pop-ups visible when hovering over the Help icon.
- Columns – you can display the fields in up to 5 layout columns side-by-side. Suggestion: use label location “Above field” when using multiple columns to save space.
NOTE: this setting can be overridden on the tab level.
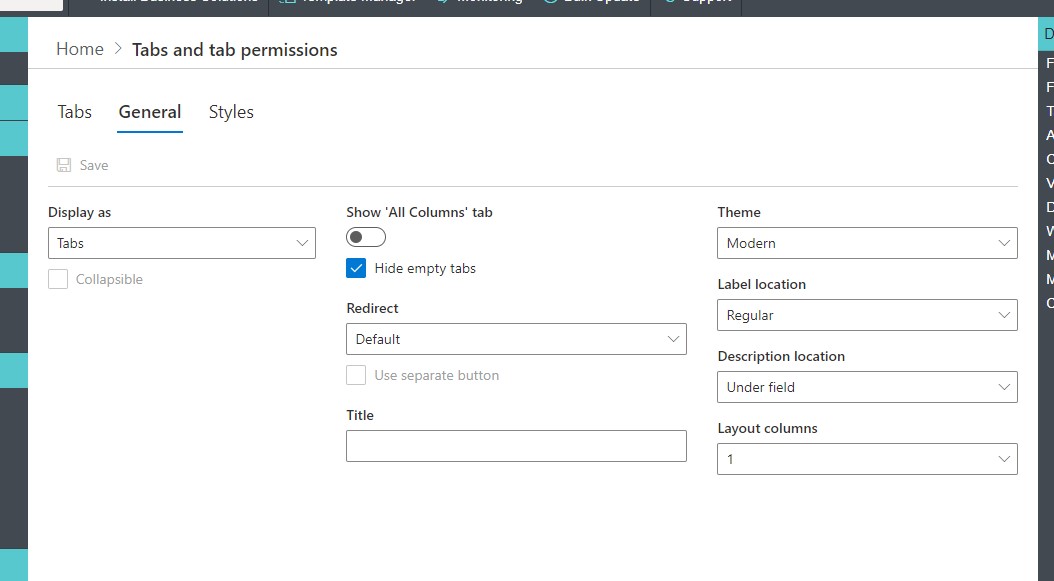
Get helpful videos
Last modified: 10/7/2022 3:27 PM
Loading...
Add your comment
Comments are not meant for support. If you experiencing an issue, please open a support request.
Reply to: from