Infowise Ultimate Forms is a powerful, no-code platform designed to supercharge your SharePoint environment. With capabilities ranging from advanced form design to workflow automation, document generation, and permissions management, Ultimate Forms provides a robust toolkit for building business solutions directly within SharePoint—without writing a single line of code.
To get started, you can install Ultimate Forms in two convenient ways: via Microsoft AppSource or through the Infowise Installation Wizard. This guide walks you through both methods step-by-step, ensuring a smooth and successful deployment.
Note for our on-premises customers: the downloadable installation package is still the only way to install our product. The installation methods discussed here are for SharePoint Online customers only.
Option 1: Install via Infowise Installation Wizard
The Infowise Installation Wizard offers a streamlined, user-friendly method for deploying Ultimate Forms directly to your SharePoint environment. This method is ideal for administrators looking for a guided, customizable setup experience. An additional advantage of this method is the ability to install one of our business solution templates. You can however install templates directly from within Ultimate Forms after the installation as well.
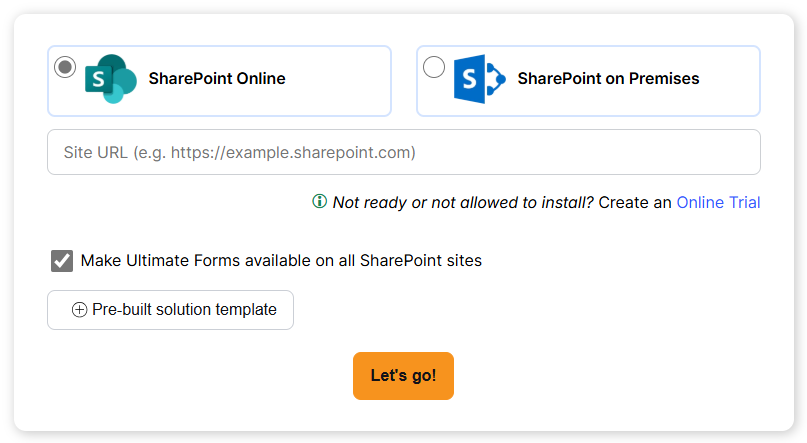
Step 1: Access the Installation Wizard
Visit the Ultimate Forms Installer. Enter your site URL, such as https://example.sharepoint.com. Note that Ultimate Forms will only be granted access to the site collection of the provided URL. You can also choose not to make the app available to all the sites. In which case it will be added only to the site under the URL. Click the “Let's Go!” button to launch the step-by-step wizard.
Step 2: Sign in to Microsoft 365
Log in using your Microsoft 365 administrator credentials. The wizard will request access to your tenant, so make sure you’re using an account with permission to install apps across your environment.
Step 3: Grant Permissions
The wizard will prompt you to grant the required permissions, including access to SharePoint data and the ability to manage lists, libraries, and user settings. These are necessary to unlock the full functionality of Ultimate Forms. Note that you might see one or two permission prompts, depending on whether or not you installed the product previously.
Step 4: Installation Progress
The Installation Wizard will handle all the background tasks, including adding the app to your chosen site, activating the design interface, and ensuring all components are ready to use.
Once installed, you’ll see a new “Design” button in the SharePoint list toolbar. From here, you can launch the Ultimate Forms to start building your custom forms and workflows.
Option 2: Install via Microsoft AppSource
Microsoft AppSource is the official marketplace for Microsoft 365 and Office apps, providing a centralized, secure method for discovering and installing third-party solutions. Installing Ultimate Forms via AppSource is quick and integrates directly into your Microsoft 365 tenant.
Step 1: Visit the AppSource Listing
Go to the Ultimate Forms page on AppSource. This page provides an overview of the product, key features, pricing, and user reviews.
Step 2: Click “Get It Now”
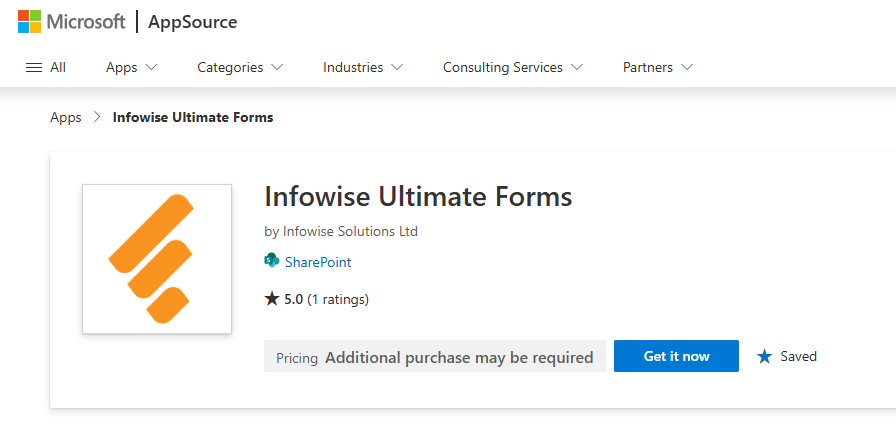
Click the “Get it now” button. You will be prompted to sign in with your Microsoft 365 account. It is strongly recommended to use a Global Administrator account to ensure you have the necessary permissions.
Step 3: Grant API Access
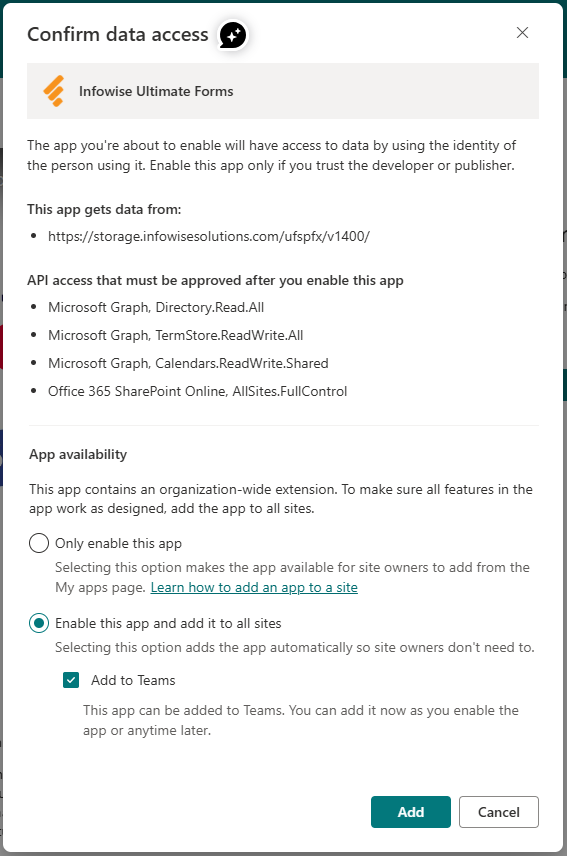
You will be asked to review and grant permissions required by the app. These include access to SharePoint data, user profiles, and basic tenant-level configuration settings. These permissions allow Ultimate Forms to interact with your SharePoint environment securely and effectively.
Step 4: Choose Installation Site
If you did not permit the app to become available to all sites, you need to add it to specific sites manually. Go to a site, then select Add an app from the site menu. Select Infowise Ultimate Forms from "From your organization" gallery.
Step 5: Application Permissions Grant
When you access Ultimate Forms for the first time, you will be asked to grant permissions to the app to access SharePoint on your behalf. If you are an administrator, you will then notice a warning banner inside the app itself. It will notify you that Data Access permission for the app has not been granted yet. The app requires this application permission to be able to perform backend operations, such as actions, alerts or import. Make sure a Global Administrator grants this permission from the banner within the app. Until it is done, you won't be able to execute any backend features.
Post-Installation: What’s Next?
Once Ultimate Forms is installed (via either method), you can immediately begin leveraging its powerful capabilities. Here’s what you can do next:
-
Open Form Designer to create rich, dynamic SharePoint forms using a simple drag-and-drop interface.
-
Use Actions to automate business processes such as approvals, updates, and notifications.
-
Set up Alerts to send condition-based emails and reminders.
-
Generate Print Templates to export list items as PDF, Word, or Excel documents.
-
Create Import Profiles to automatically import data from emails or 3rd party application
Everything is built within your SharePoint interface, meaning no external tools, servers, or complex setups are required.
Documentation and Support
If you need help during or after installation, the Ultimate Forms Documentation Center provides detailed guides on each component of the system. Topics include:
-
Form Designer usage
-
Workflow configuration
-
Integration with Power Automate
-
External forms and security
-
Role-based permissions
In addition, Infowise offers support resources, including tutorials, live webinars, and direct technical assistance.
Conclusion
Installing Infowise Ultimate Forms is a fast and straightforward process. You can choose Microsoft AppSource for centralized deployment or the Infowise Installation Wizard for a guided experience. Within minutes, you’ll gain access to a comprehensive suite of tools to enhance your SharePoint environment and build powerful business solutions with no code.
Start your free trial today and explore how Ultimate Forms can modernize your processes, boost productivity, and simplify complex workflows - right inside Microsoft 365.
