Introduction
In many situations users might be entering data into a SharePoint form that might already exist in the system. It might occur simply because of lack of prior knowledge.
For example, a user might be submitting a support request in the help desk system. The user might not realize that someone has already previously resolved the same issue in another ticket.
This of course generates unnecessary delays, occupies resources and causes general inefficiencies. Our job is to improve these business processes by ensuring smart data entry.
Enter Suggestions Feature
This is why we provide a Suggestions feature in our Form Designer component of Ultimate Forms. This component listens to the data being entered into the form in real time. It then presents relevant existing items, in preview mode, that match the entered form data.
The component utilizes the SharePoint search engine. While you type in your new entry, the form runs a search on this data. The results will then appear within the Suggestions control on the form.
User will be able to reference the presented information. Or they can even decide to discard the form if matching items already exist.
The items could come from the current list (such as existing support tickets, containing resolution steps). Or the information can come from any other list, such as Knowledge Base. The decision what data source to use is yours, giving you that extra flexibility.
And as with all our features, the setup and configuration process is simple and intuitive.
Let's Try It
We are going to create a simple Support Desk system. Using the Suggestions feature we will ensure our users do not enter the same ticket more than once by mistake. By preventing duplicate tickets, we save time and effort of the whole support team.
Create a SharePoint List
Create your Support Tickets list. In my example, it only contains Title and Description columns. But of course in your case, there could be any number of other columns. You could be dealing with any type of form as well, no need for it to be a Support Tickets form.
Design the Form
- Click on Design on the toolbar of the list to enter Ultimate Forms, then click on Form Designer. Allow it to create a form for you automatically or design your own.
- Locate Suggestions under Controls on the left and drag it on the design canvas of the form.
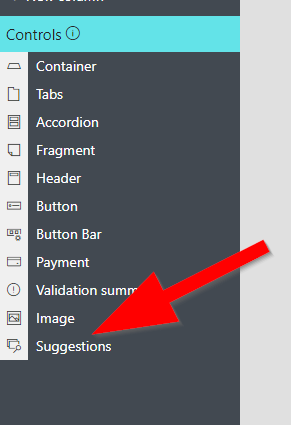
- Form Designer will now display a preview of the form, including the new control.
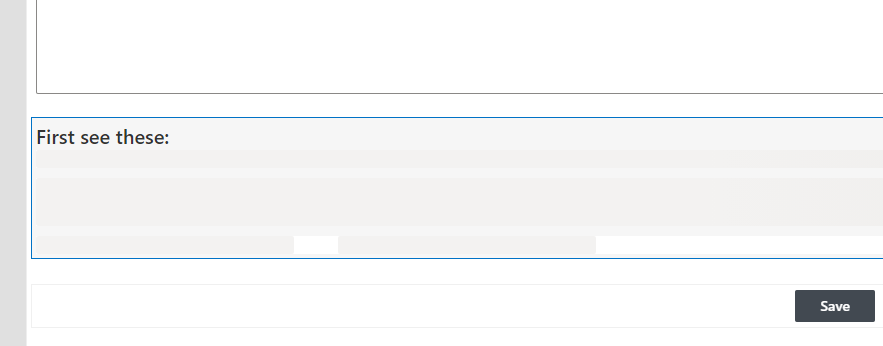
Configure Suggestions
Click on the Suggestions control within the design canvas to display its properties on the right. I will now explain the meaning of each setting.
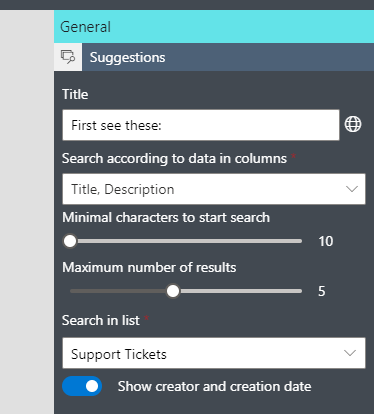
- Title (optional) - any message that appears above the results. You can also create messages in different languages, when creating multilingual forms.
- Search according to data in columns (required) - select at least one column on the form. The Suggestions component uses the data in this columns[s] as input. It passes it to the SharePoint search engine. When you select multiple columns, it will search based upon the concatenation of text in all of them.
- Minimal characters to start search - how many characters does the user need to type in to start the search. We do not make a specific suggestion what value to use here. It depends on what kind of data you are working with.
The more characters you require, the more precise the search will be. But of course it depends on how many meaningful keywords your users are entering. - Maximum number of results - how many results to show. You should not overwhelm your users with a multitude of results. But consider that they require at least a few options to choose from.
- Search in list - select the list to search in. By default it will be the current list, but you can select any list within the site.
- Show creator and creation date - whether or not to show the item creator and date created below each result.
Publish and Test
Once you are done and published the form, add some existing items, so search has something to work with. Note that we are using SharePoint's search engine as the underlying infrastructure. The search engine indexing is not immediate.
You will experience a slight delay between the moment you add an item and when it starts appearing in search results. From our experience, the delay is about 5 minutes at most.
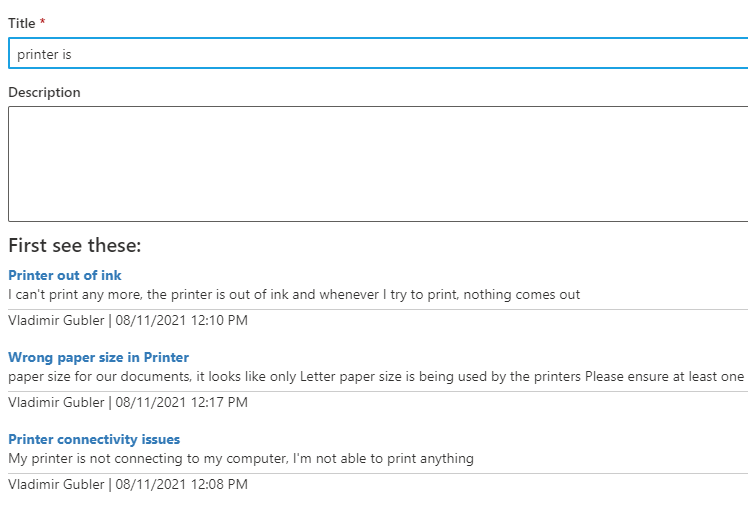
Conclusion
The Suggestions feature aims to save your organization time and money. It proactively presents relevant information just in time on the form. The resulting context-aware form helps your users make better informed decision and prevent unnecessary labor.
