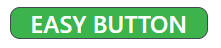
Forms should allow users to make updates as easily as possible. The easiest form interaction is clicking a button. We all like the idea of making an update with one click. Consider your form strategy. What are common updates that are needed when users update your form? Can you consolidate multiple steps to one button click?
Here are some examples of actions that often need to take place when a form is updated:
- Send an email update.
- Update a history log in the form to record that the action took place.
- Make a status update to reflect a new status based on the user action.
- Update summary information in the header describing the new state.
- Record user notes about the action they are committing.
Almost any form can benefit from action buttons. Let's consider different types of buttons and functionality that you can add:
Standard Form Buttons are always at the bottom of forms including Edit, Save, Cancel, Close etc. These should be included at the bottom of the form with few exceptions. In some cases it may help users to change the default text on buttons to provide a more precise user experience. For example, why not change "Save" to "Submit Ticket" for a new help ticket. More precise labels on buttons eliminates confusion.
Action Buttons generally describe buttons embedded in the form to streamline user interaction and provide additional functionality. Let's learn how these can be used.
Action - This can be set to perform actions only or perform additional updates after including saving out of the form, reopening the form or opening another new form.
Action and Action and Save should be used most often because these options most closely normal use cases. These allow updates to multiple fields in your form with one click.
Let's describe a typical situation. A user clicks a button submit approval. This should be one click for the user, but multiple updates should happen.
- A corresponding approval field should be set approved
- A History field (multiline text field) should be appended to describing the update.
- An Email Update field should be updated which will trigger an email rules to notify users of the update.
All updates can be set to happen in the settings for the button. Just pick the corresponding fields which need to be updated and provide the relevent text.
Add Input Parameters for even more dynamic updates! The idea is that you can prompt users for information when they click the button to allow for even more versatility.
In the above example, you might ask the user to provide update notes when they click approve.
Additional button types offer even more functionality:
Trigger Action can be used to kick off actions that have been predefined in the business logic. Normally actions are triggered after saving the form. Using this type of button, you can allow the user to trigger immediate action updates anywhere in SharePoint while working in the form.
Create Associated Item can be used to streamline creating associated items in a repeating table in the form. This may be useful to provide a more efficient process to add items to the list based on values in the parent form. In other words you can reference field data in the parent form instead of requiring the user to manually enter data already known.
Custom Script allows invoking custom javascript. This is rarely used in special scenarios by developers to trigger unique form updates.
Another great feature in buttons is that it is easy to change the look by adding icons, changing the color and changing the text. Don't forget to make your buttons look nice!
There are many options to build business logic directly into the form using action buttons. The best way to discover opportunities is through practice. Instead of limiting users to only the standard form buttons, look for ways to allow multiple updates with one button click!
