Documentation
Adding Signature Field
- Infowise Signature Field is added to a list as a column.
- Click on Create Column in the Settings menu or List ribbon
- Enter a column name (e.g. Signature)
- Select Infowise Signature from the list of installed field types
- Select the fields to be signed by marking the checkboxes next to field names
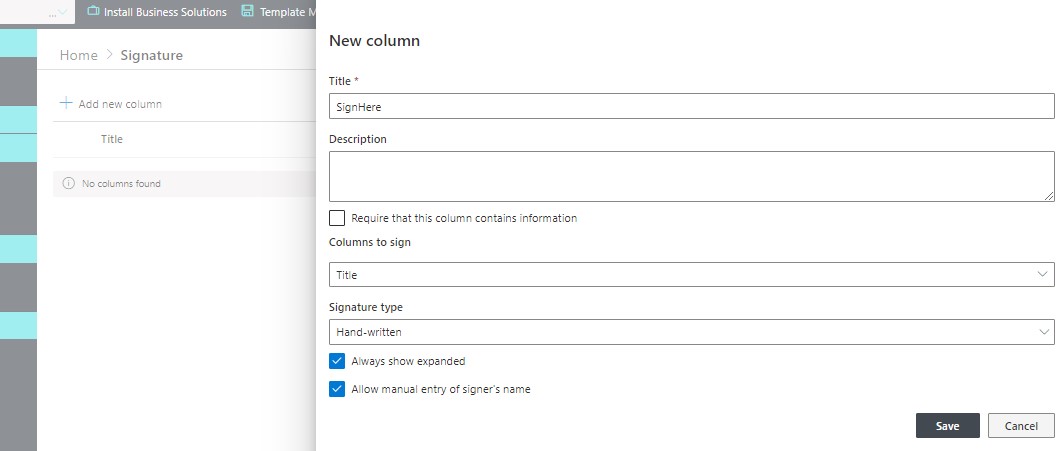
- Signature type - select the signature provider to use
- Active Directory – users will be required to enter a valid username/password combination. The combination is then verified against the domain controller.
- Topaz Signature Pad (only available for On-Premise, not supported in M365) – hand-written signature is entered using a Topaz Signature Pad (purchased separately). This mode requires additional module to communicate with the pad. In Internet explorer the product uses an ActiveX control, for other browsers support please refer to the following installation guide of SigPlusExtLite plugin.
- Declarative (Windows Integrated Authentication) – uses the currently logged-in user’s identity is used, no username entry is required. This also disables the ability to change the signers name.
- Handwritten - users are able to sign by providing their full name and drawing their signature using their mouse.
- When using Active Directory provider, you can require the signing user to be the same as the logged-in user.
- Cache duration - when using Active Directory provider, the verification result for each username/password combination is stored in a short-term memory cache to improve performance. Choose 0 to disable the cache and require re-checking the credentials with the domain controller every time a signature is added.
- Always show expanded - by default, the signature section is expanded only in New form. You can choose to have it expanded in Edit form as well.
NOTE: fields to be signed must be placed above the signature field. Use the field ordering settings page to achieve this.
NOTE: adding an Infowise Signature field also adds an event receiver to the list that handles and validates all updates. Any change to the item may invalidate the signature, such as changes using web services, datasheet view, Office applications or programmatic access. This is done to ensure data integrity under all circumstances. If all signature fields are removed from the list, the event receiver is removed during the next run automatically.
NOTE: it is recommended to enable versioning to maintain a complete audit trail.
NOTE: due to the feature of SharePoint called Property Promotion/Demotion certain document properties are imported from documents or exported into documents when documents or their properties are saved. Due to this fact Office documents, such as MS-Word documents are updated every time any change is made to their properties. When adding a signature field that includes the document content, the signature will be broken each time any metadata column is updated, even if it’s not included in the actual signature. In this case you must enter username/password every time you edit the document or its properties if you want the document to remain signed. This does not apply to non-Office document (such as PDFs) or when property promotion is not enabled.
