Hi,
Today I would like to focus on one particular action type of Smart Action Pro: Manage Active Directory. This action allows you to:
- Create users in AD
- Update users in AD
- Enable/disable users
- Reset passwords
- Add/remove users to AD security groups and distribution lists
- Create security groups and distributions lists
- Delete security groups and distribution lists
What do we need? Well, Smart Action Pro of course. One of our most versatile products offers 16 different action types, all of which are configured right in the browser and allow you accomplish anything in SharePoint, without any need for custom development.
The second thing you need is to grant the SharePoint's application pool account management right on an organizational unit (OU) within your Active Directory, to allow it to create and update users.
And the third thing - a list in SharePoint we are going to use to create and update our users. I chose to use a Contacts list as it already contains most of the columns I need, all I did was just add a couple more: Username and Password.
Our example will do two things:
- Create a new user in AD when a new item is added to the list.
- Reset existing user's password when a list item is updated with a new password.
So let's begin. First of all we need to create an action column. Go to List Settings -> Infowise Actions Settings, there simply click OK under Action Columns. It will add the action column, so we can start adding actions.
Our first action is going to be Create User (type: Manage Active Directory). Set the action to run on New. Under Action Settings select "Create User" as action type, enter your Active Directory connection information (directory type and name and OU path). Next map the list columns to the AD properties. Use the value picker (icon to the right of each field) to select columns rather than typing them in.
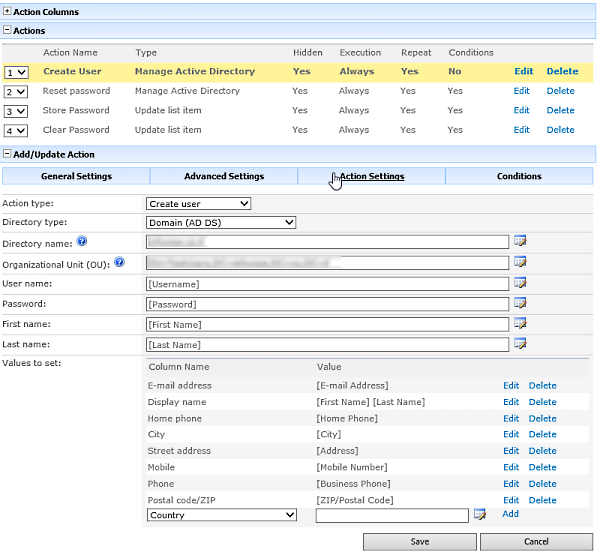
Save the action. Now every time you add an item to the list, a user is created in Active Directory.
But wait, the password is clearly visible to anyone with access to the list, not much of a security system. Luckily, we can easily fix that as well. Let's add an action to clear the password field value as soon as we are done using it. We'll be using Update list item type of action for that:
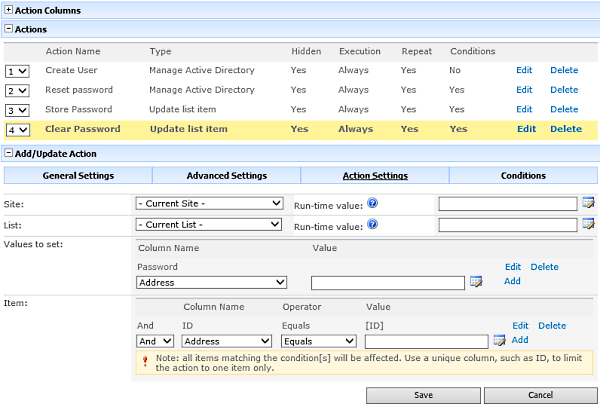
And the last thing we want to implement is the ability to reset password. Add another Manage Active Directory action and set it to run on Edit.
In the Action Settings select Reset Password action type and map the necessary fields:
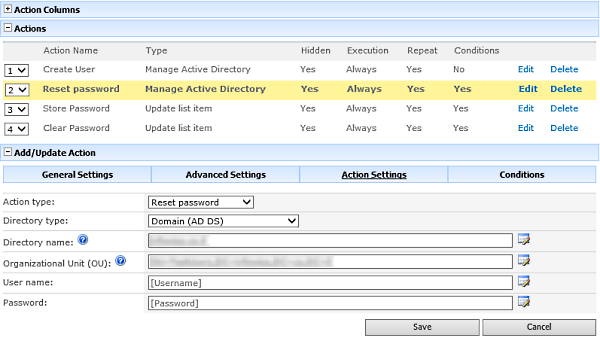
One more thing is needed here and that's a condition to only run this action when users actually enter the new password:
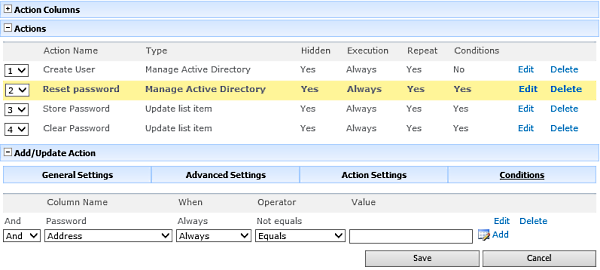
Now let's test it! Enter user data into the list:
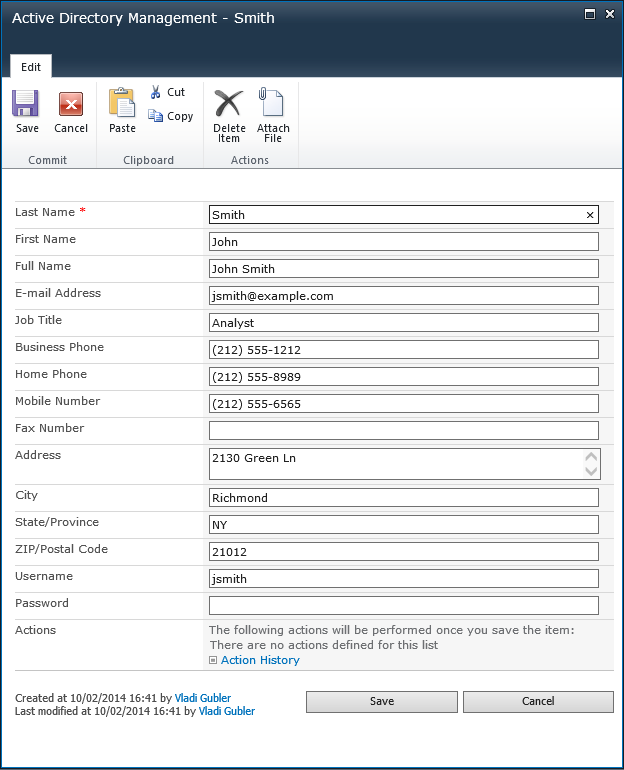
Save and check your Active Directory. Presto! A new user has been added:
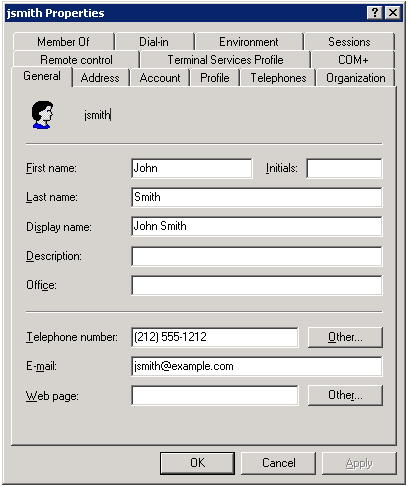
Now edit the user in the SharePoint list and enter a new password, your Active Directory user will be updated the second you save your changes to the list.
In summary, we covered just a fraction of what Smart Action Pro is capable of. It's the best tool when you need to accomplish advanced tasks but do not want to delve into the bits and bytes of software developments :).
Add your comment
UltimateForms
100% No-Code Solution
It's never been easier, to create, innovate and share, all you need is your web browser!
Cost-effective
Address business process pain points immediately. Save time and money.
Fantastic Support Team
Facing difficulties installing the application? Contact our fantastic support team.

