I would like to demostrate the ease with which you can build a pretty complex multistage business process using plain old SharePoint together with our own Smart List Pro. The process is a software version approval, where a developer submits a new version, the QA authorize it and the IT department approves its installation. Of course, this could be any other process as well, depending on your business needs.
Smart List Pro extends the capabilities of a regular SharePoint list forms, including tabbed interface, permissions on tabs and/or individual columns, advanced validation and much more.
We can also use our Electronic Signature field that allows you to electronically sign some or all column values, so that it's plain to see whether the values have been changed since being entered by the responsible party.
The process uses 3 tabs: Dev, QA and IT. When entering a new process application, only the Dev tab is visible. When editing the item, the Dev tab becomes read-only and the QA tab is editable. Once the QA decision is made, the QA tab becomes read-only and the IT tab is editable. Once the IT decision is made, all tabs become read-only.
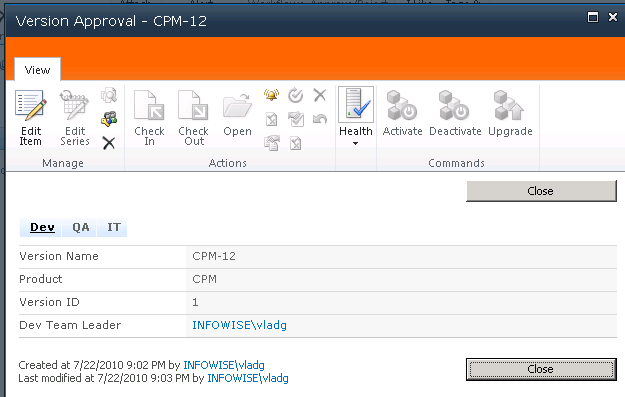
We start with creating a regular custom list. The following columns need to be added to the list:
- Product (text, choice or lookup field) - name of the software we want to approve
- Version (text) - version number
- Dev Team Leader (user) - name of the development team lead
- Dev signature (Infowise Signature field, optional) - signs the above column to make sure they have not been altered
- QA Approval (choice: n/a, Approved, Rejected, default: n/a) - indicates QA department approval status
- QA Approval Date (date) - the date/time when the QA decision was made
- QA Comments (multiline text) - general QA comments
- QA Team Leader (user) - name of the QA team lead
- QA signature (Infowise Signature field, optional) - signs the QA columns to make sure they have not been altered
- IT Approval (choice: n/a, Approved, Rejected, default: n/a) - indicates IT department approval status
- IT Approval Date (date) - the date/time when the IT decision was made
- IT Comments (multiline text) - general IT comments
- IT Team Leader (user) - name of the IT team lead
- IT Signature (Infowise Signature field, optional) - signs the IT columns to make sure they have not been altered
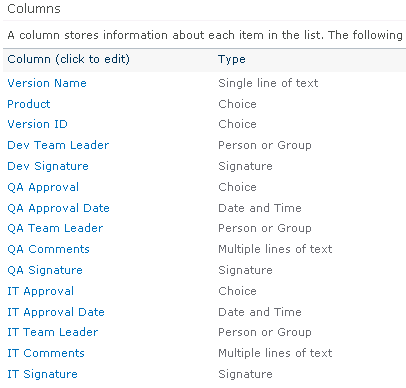
Once done, you can move to creating the tabs and permission. Make sure Smart List Pro is installed and the feature is activated in the site collection scope. Go to List Settings and click on Tabs and tab permissions, which one of the options Smart List Pro adds.
- Create 3 tabs by enterin tab names and clicking on Add. The tabs are Dev, QA and IT (the tab names do not matter of course)
- Select the Dev tab and assign the following columns to it: Title, Product, Version, Dev Team Leader and Dev Signature (if you choose to use it)
- Select the QA tab and assign the following columns to it:QA Approval, QA Approval Date, QA Comments, QA Team Leader and QA Signature (again, if you choose to use it)
- Select the IT tab and assign the following columns to it:IT Approval, IT Approval Date, IT Comments, IT Team Leader and IT Signature (again, if you choose to use it)
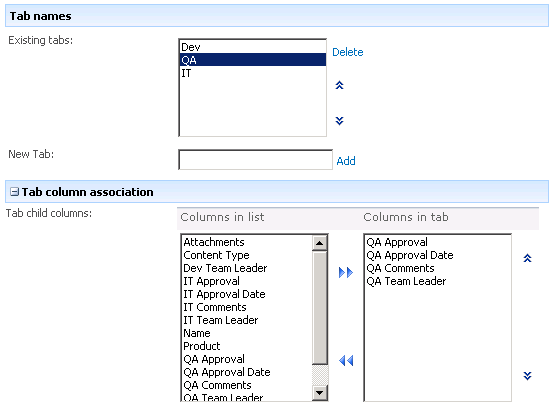
- Now we handle the permissions:
- Select the Dev tab, select Write under Permissions and check only the New form, add the rule
- Select Read permission and the check Edit and Display forms, add the rule
- Select the QA tab, select Deny under Permissions and check only the New form, add the rule
- Select Write permission, check the Edit and Display forms and add under conditions that QA Approval equals to n/a
- Select Read permission, check the Edit and Display forms and add under conditions that QA Approval does not equal to n/a
- Select the IT tab, select Deny under Permissions and check only the New form, add the rule
- Select Write permission, check the Edit and Display forms and add under conditions that QA Approval equals to Approved and IT Approval equals to n/a
- Select Read permission, check the Edit and Display forms and add under conditions that IT Approval does not equal to n/a
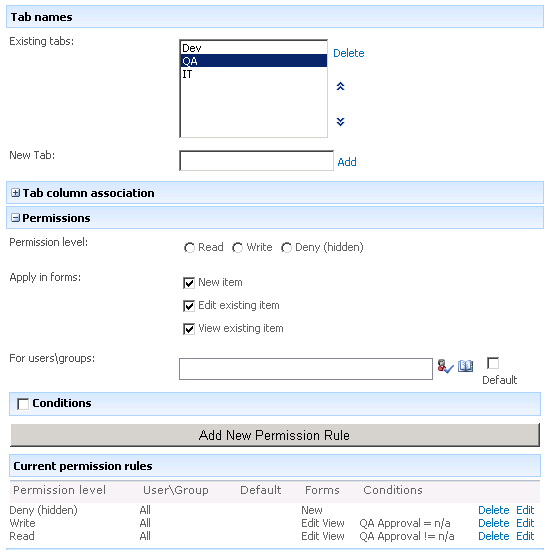
This is it! In 10 minutes you've got a pretty compex form for one of those ubiquitous business needs, something you would spend days building in ASP.NET or InfoPath. You can obviously expand the form, for instance, including permissions based on user identity, create a workflow in SharePoint Designer to send email to the parties and so on, but the lion's share of work is already done.
Try it out for yourself, just download the trial version of Smart List Pro or use our free (but limited in the number of rules) version - Smart List Lite
Add your comment
UltimateForms
100% No-Code Solution
It's never been easier, to create, innovate and share, all you need is your web browser!
Cost-effective
Address business process pain points immediately. Save time and money.
Fantastic Support Team
Facing difficulties installing the application? Contact our fantastic support team.

